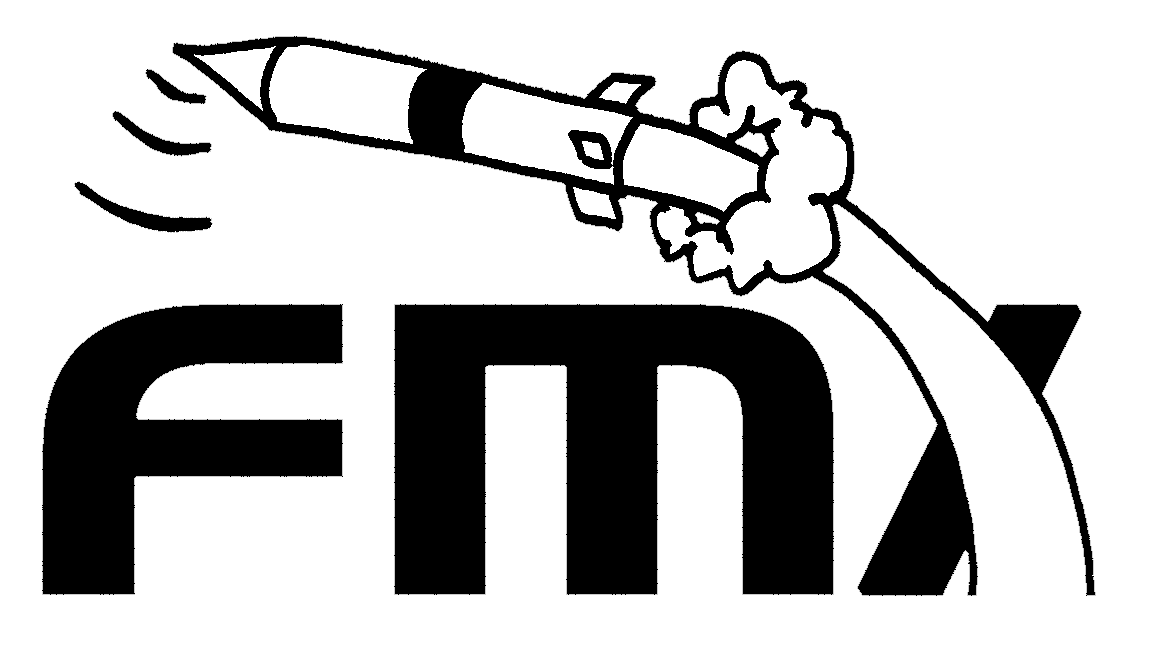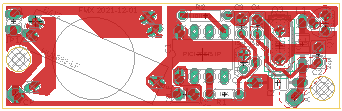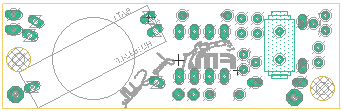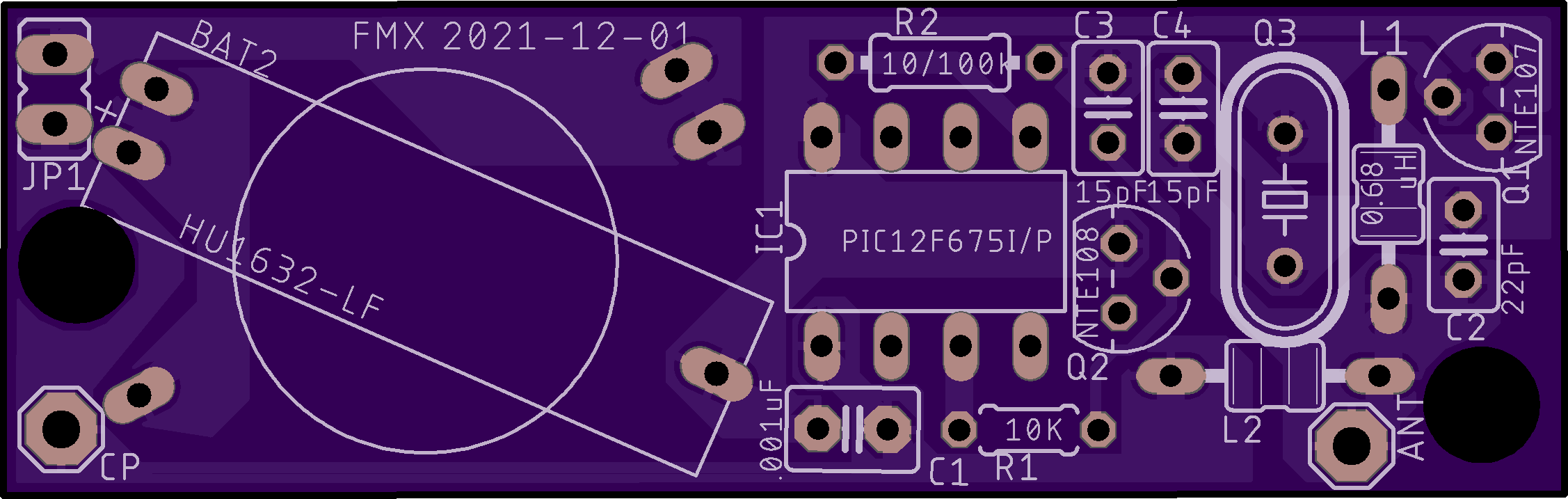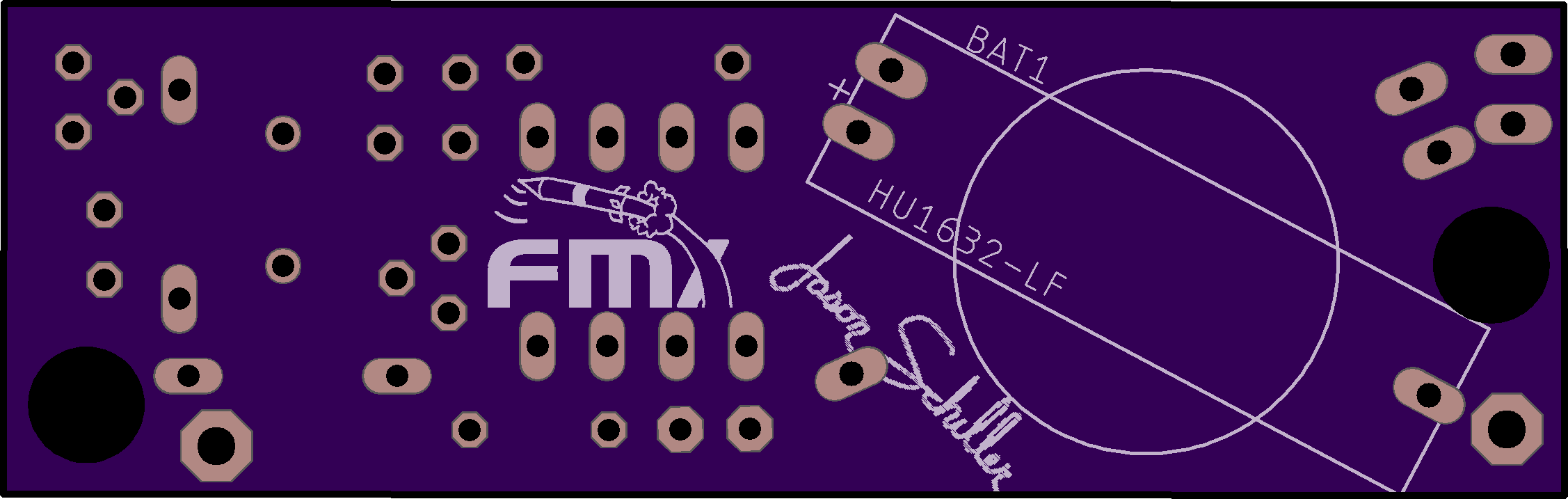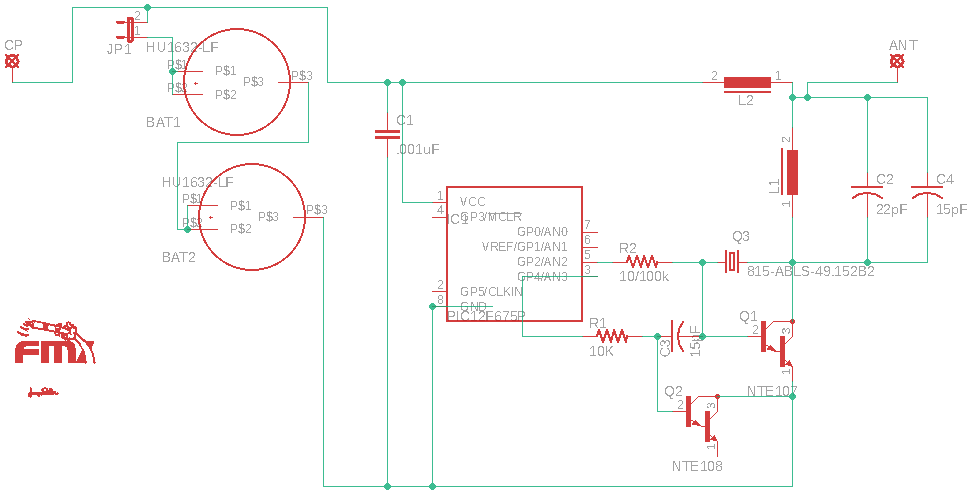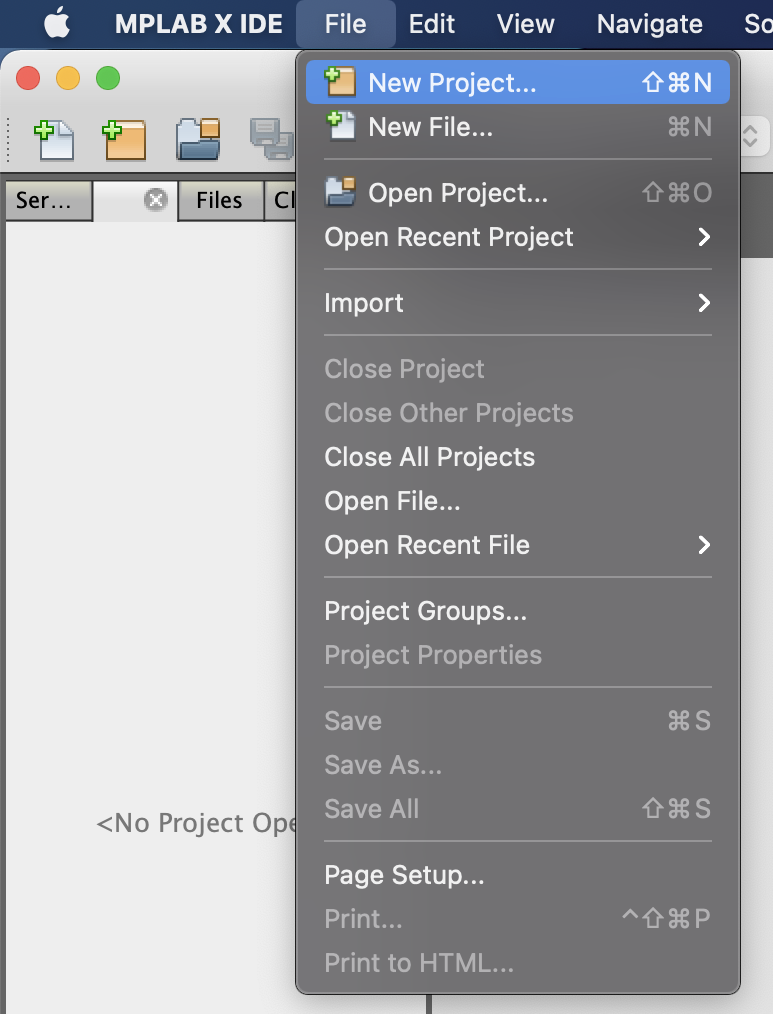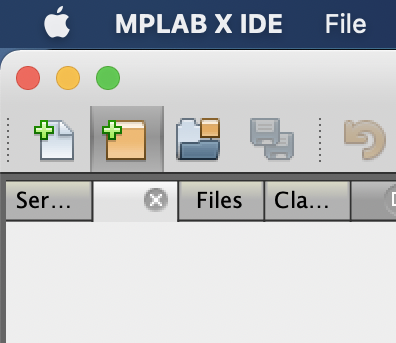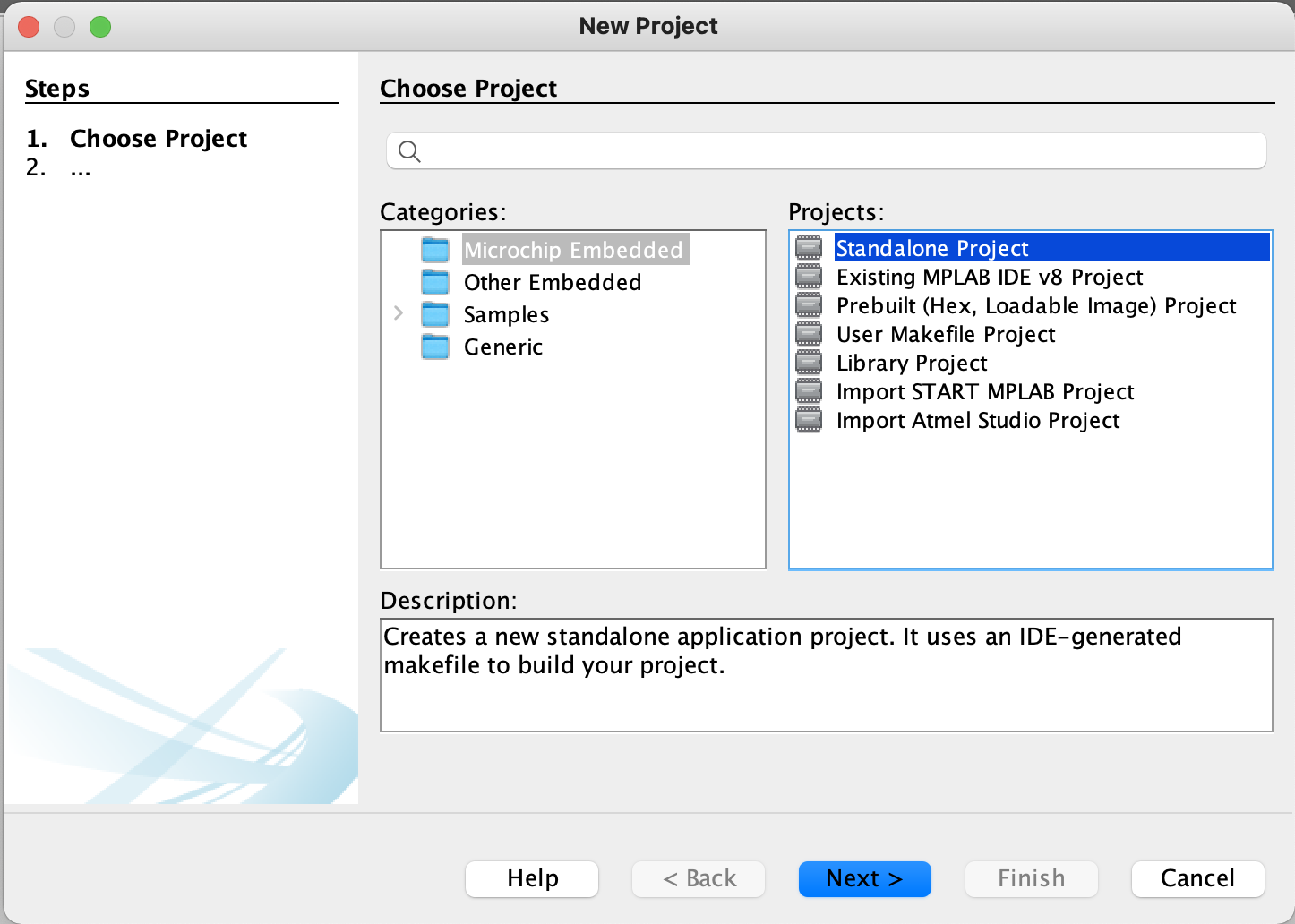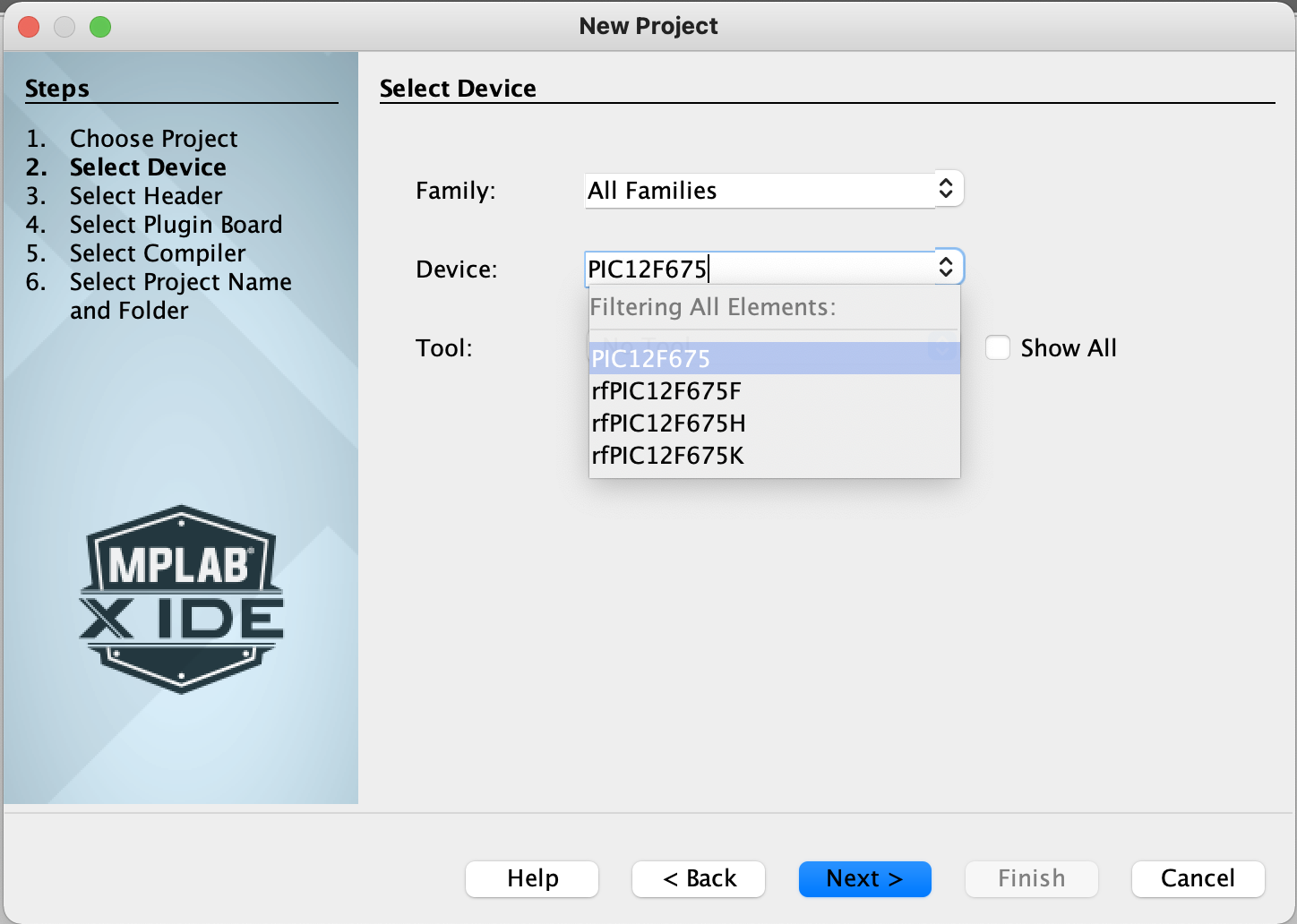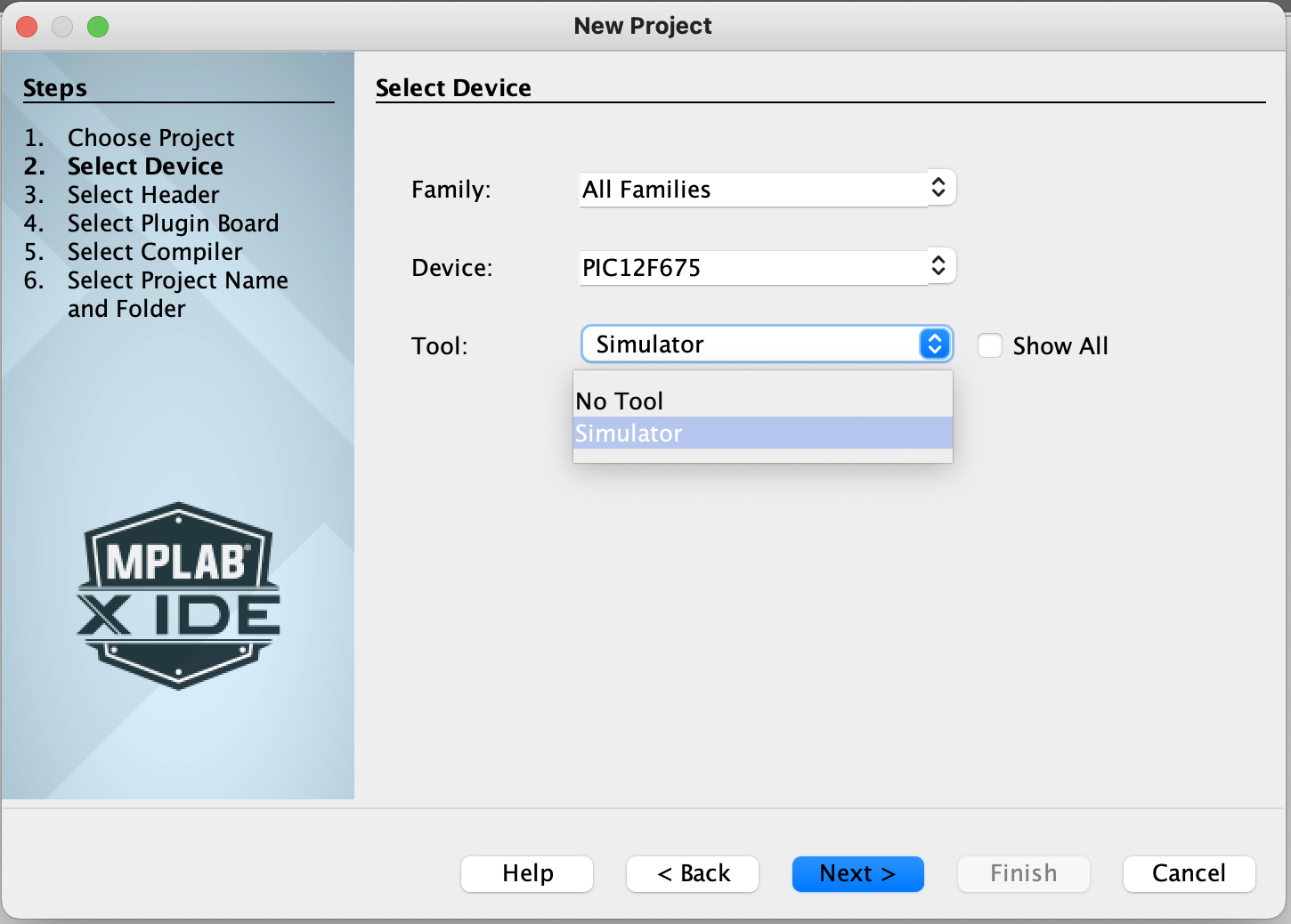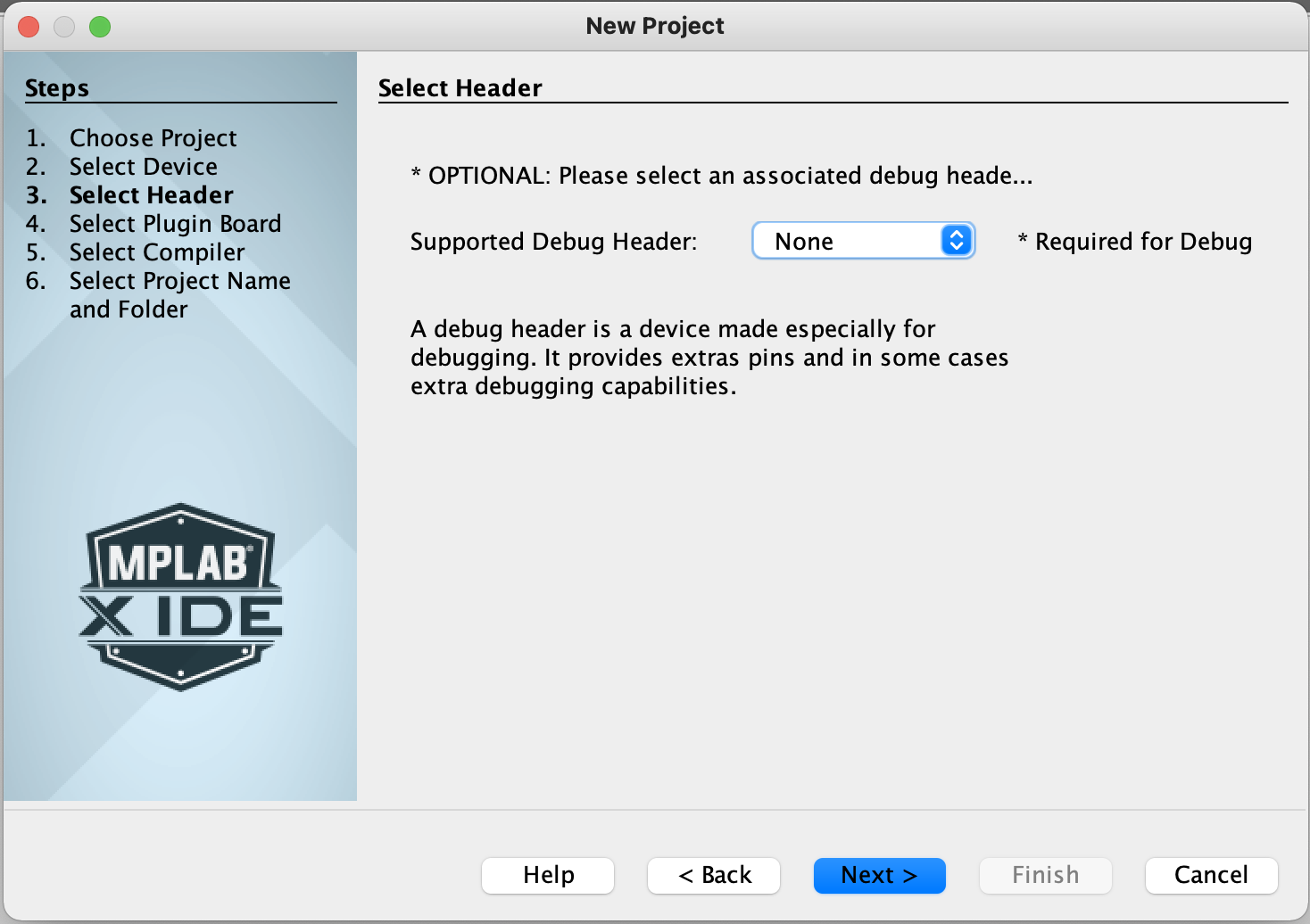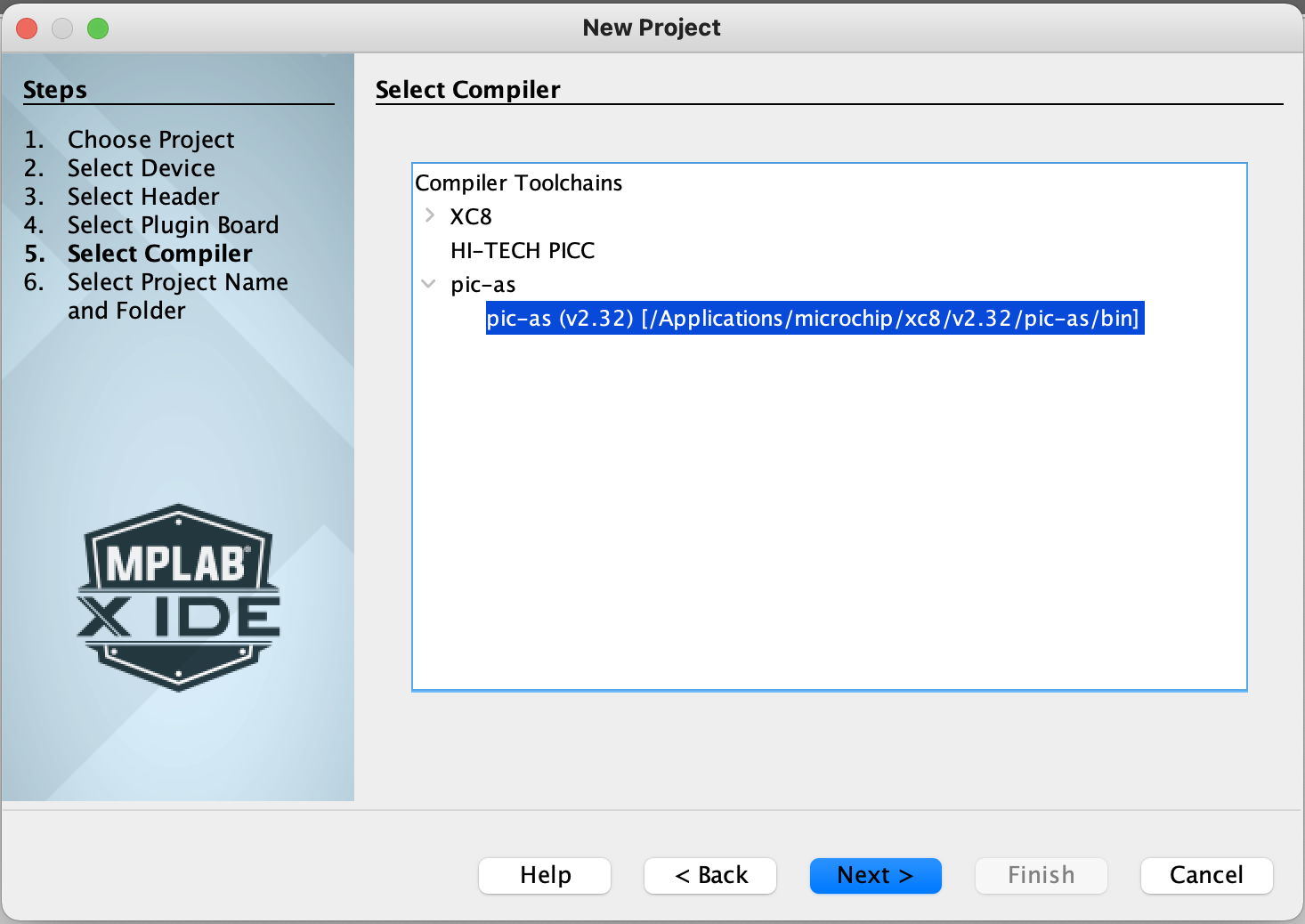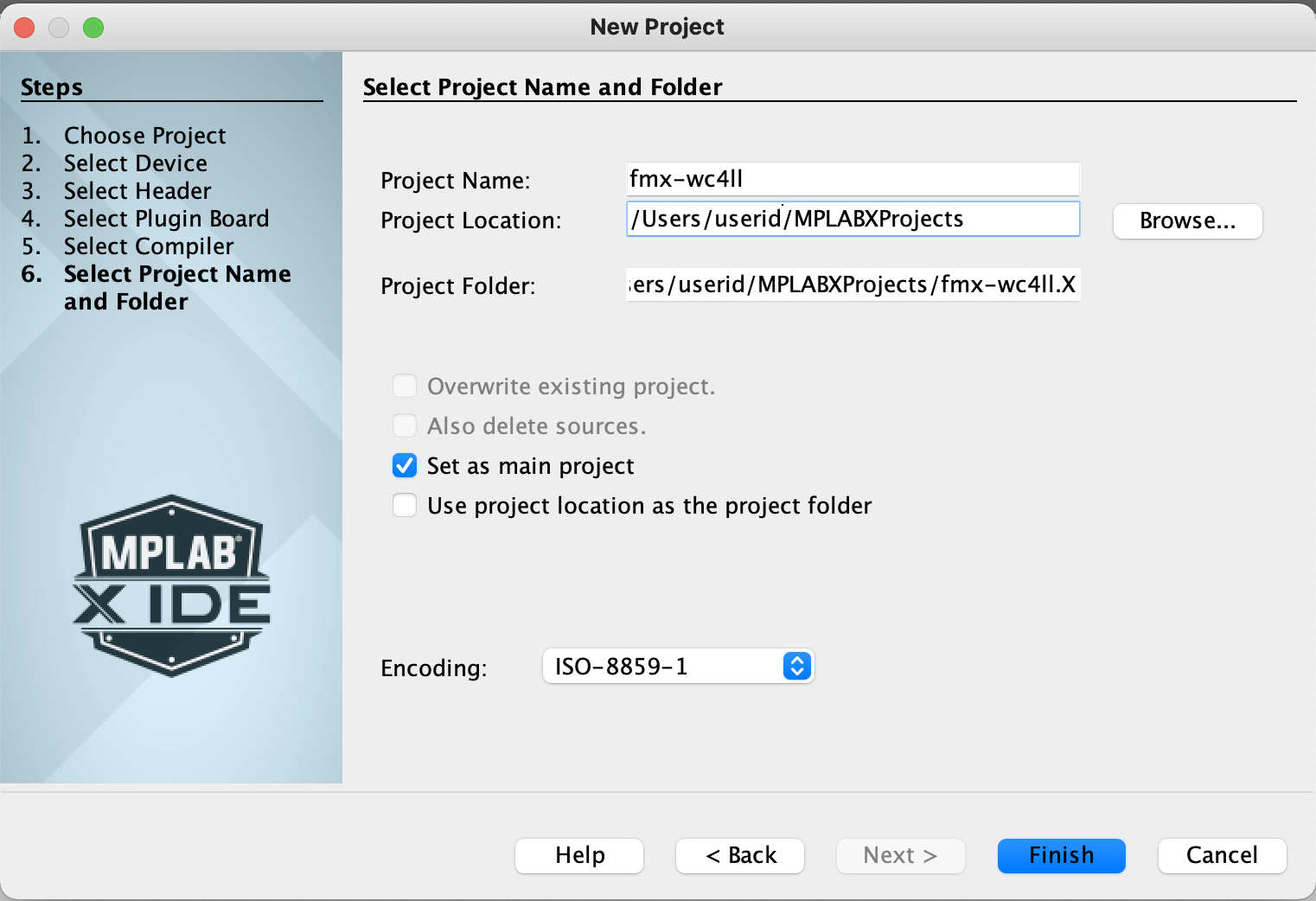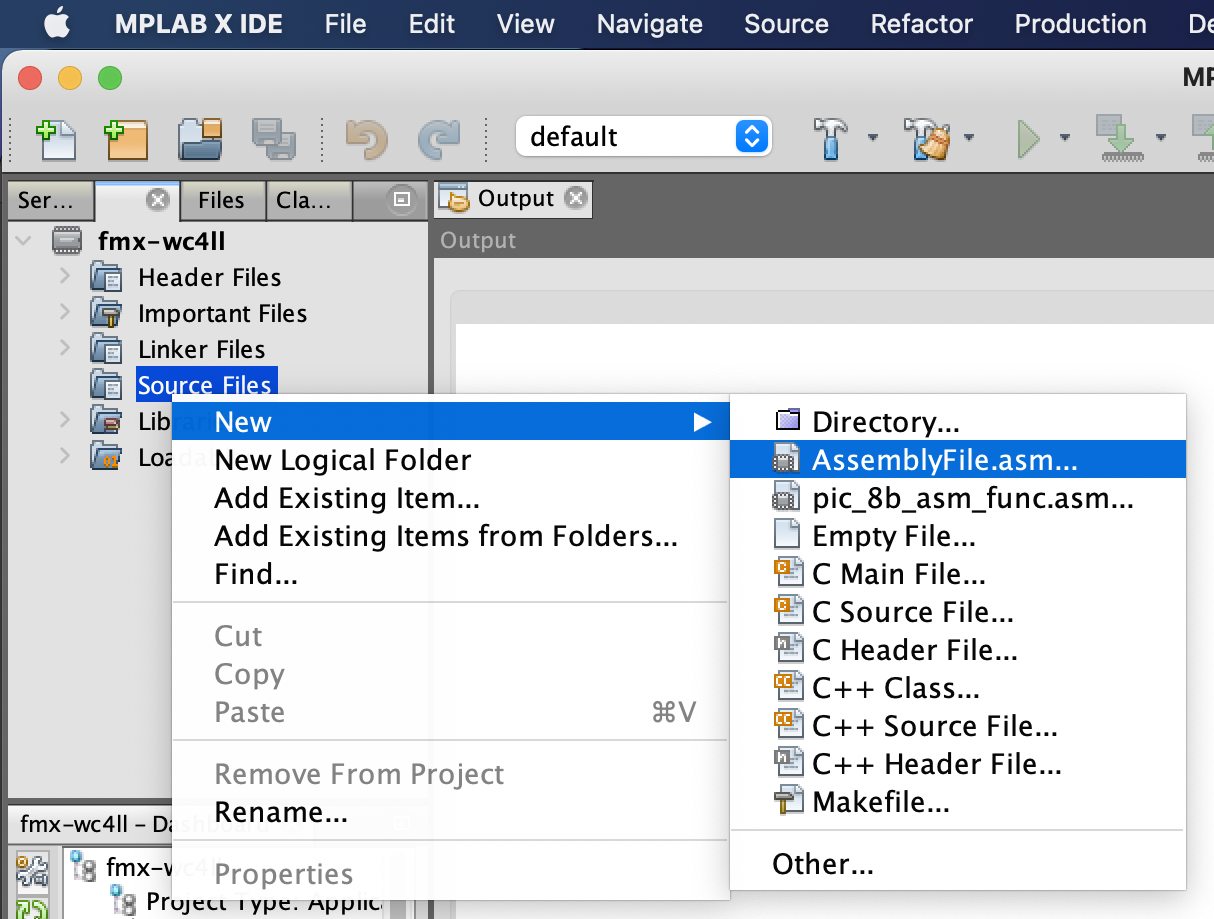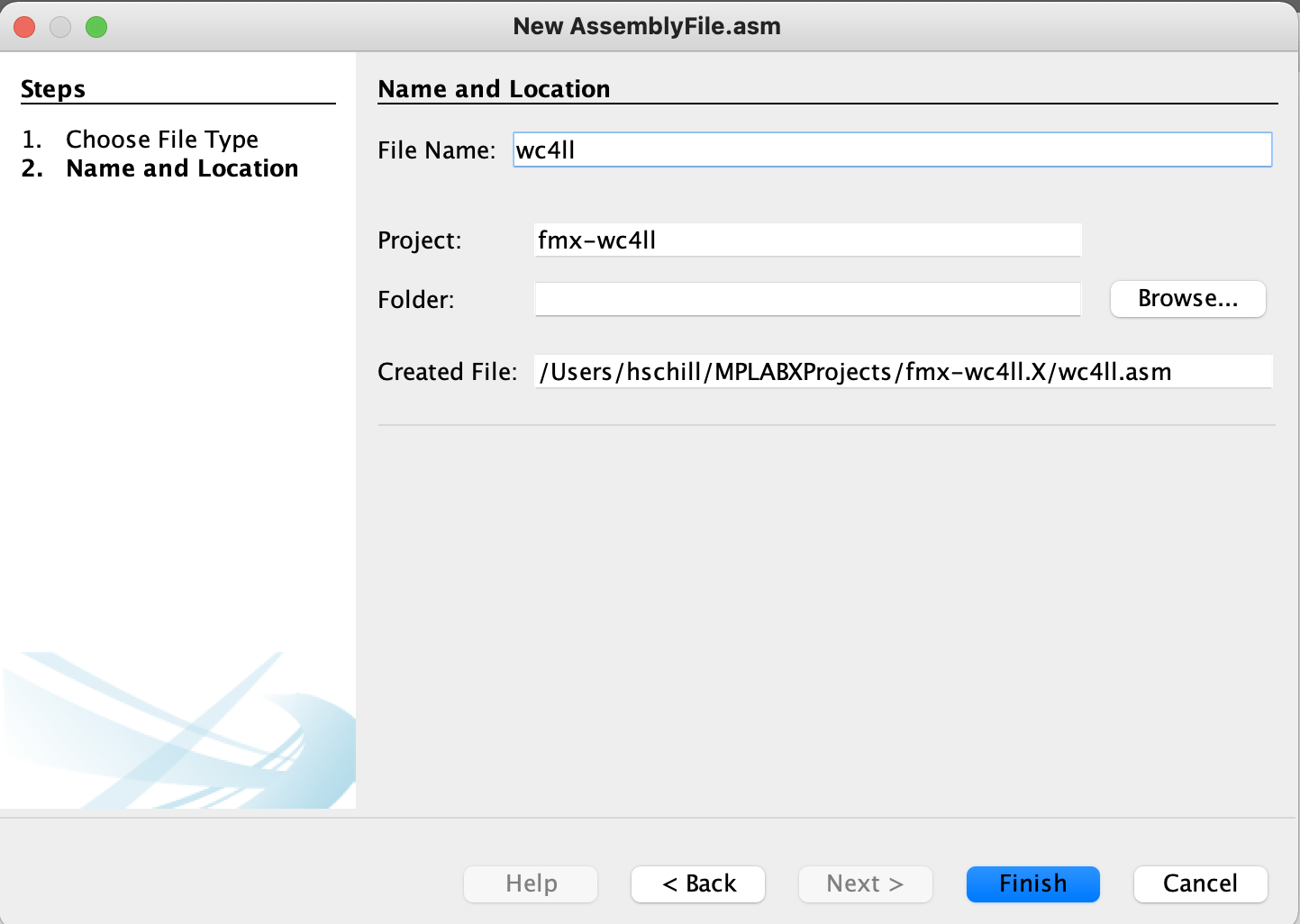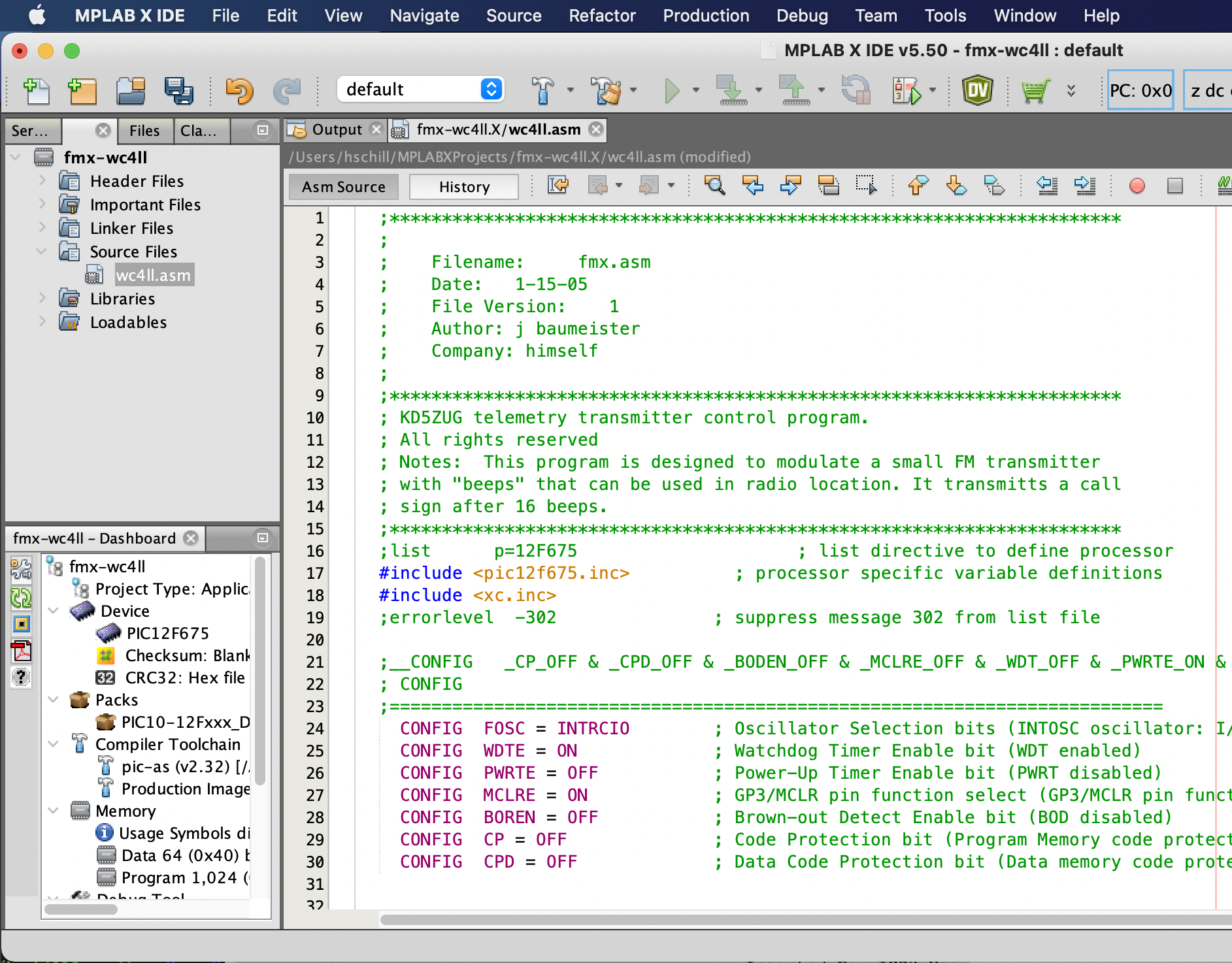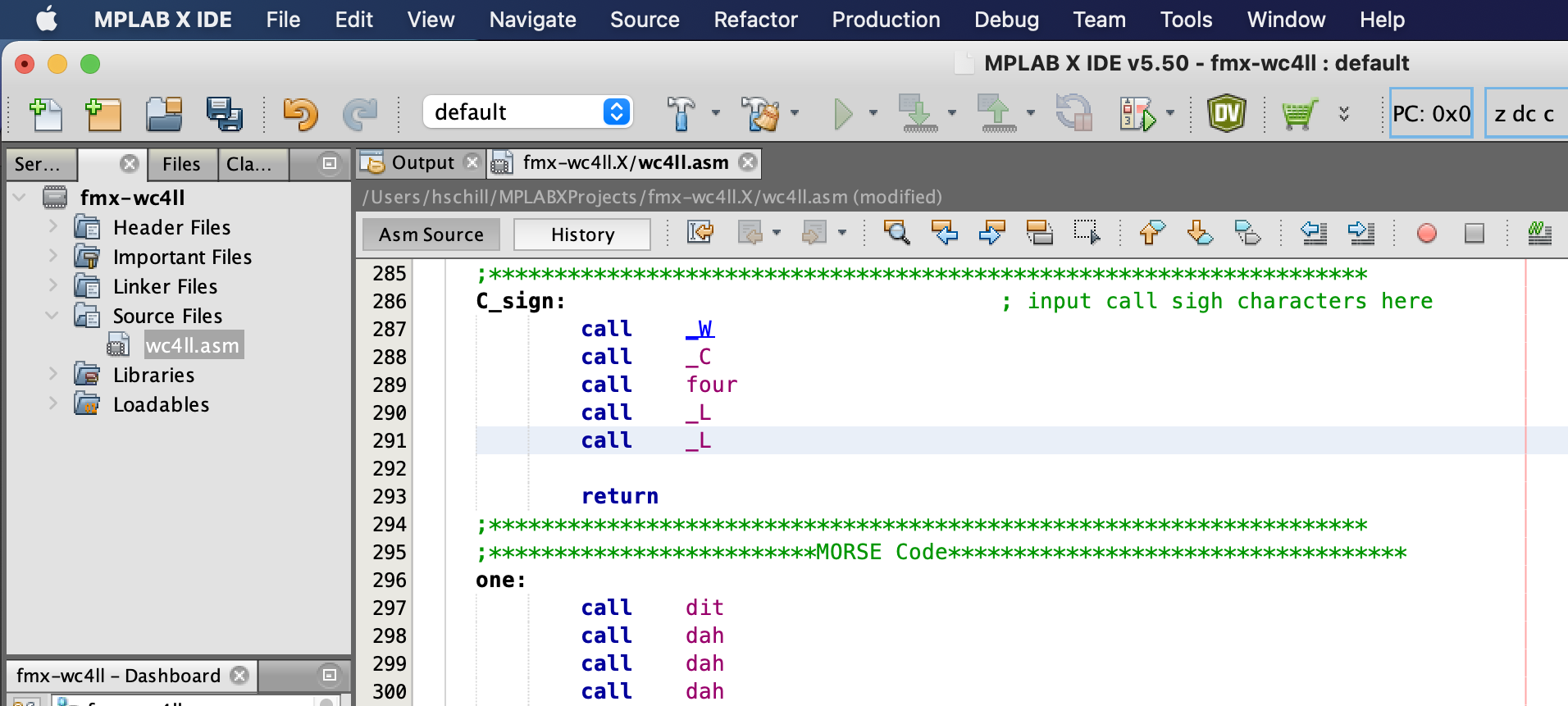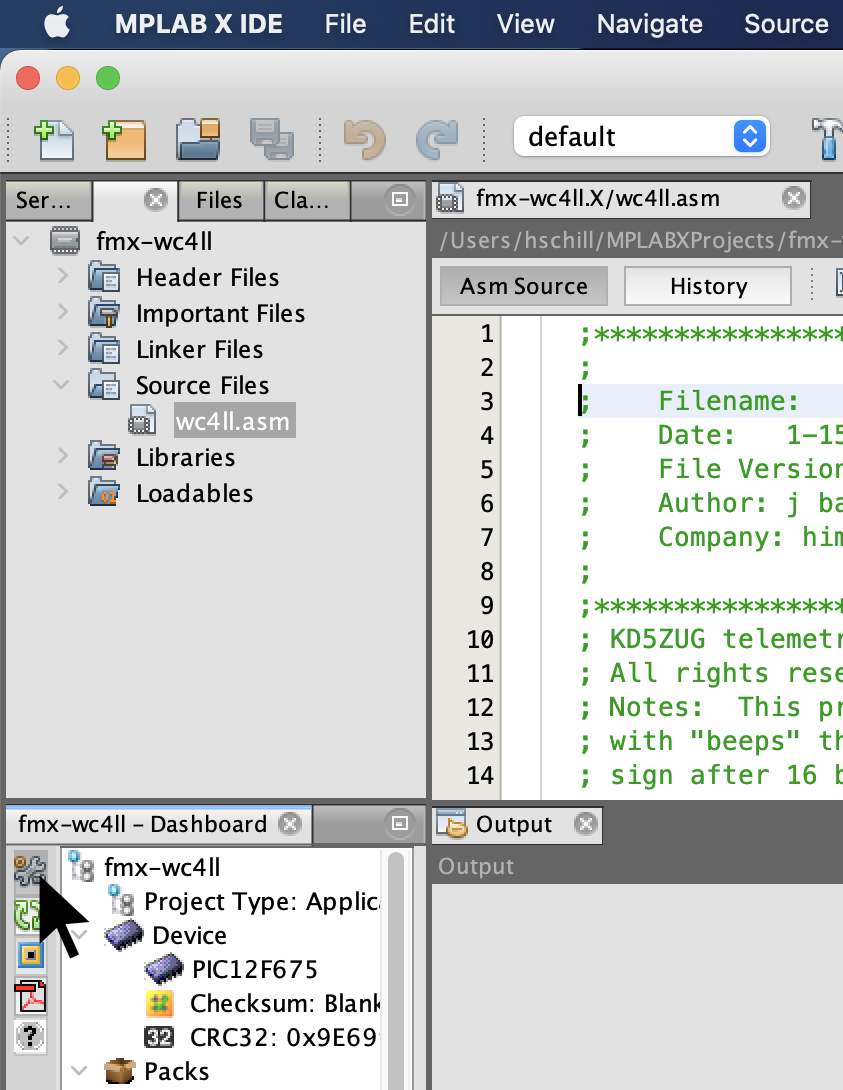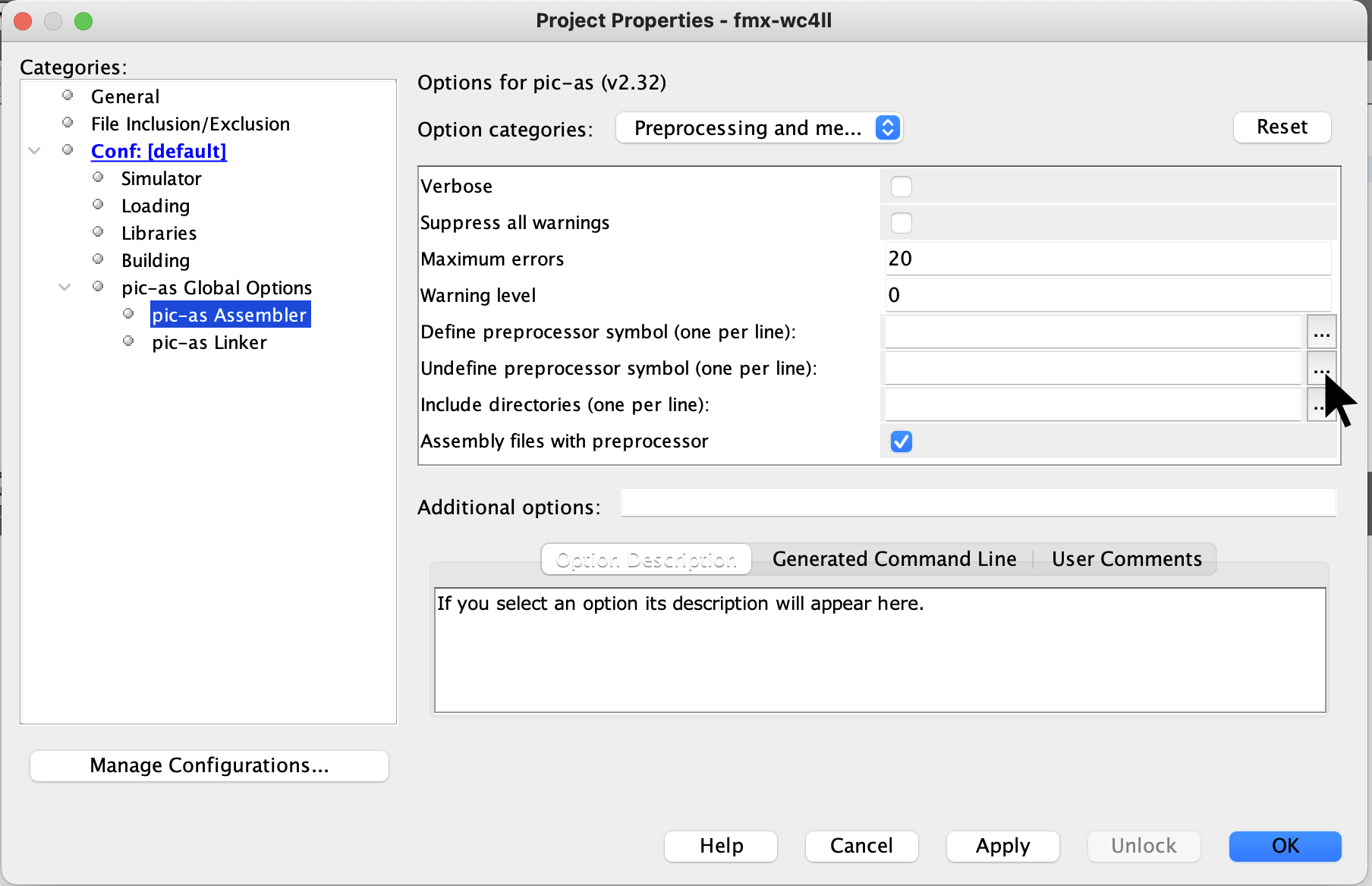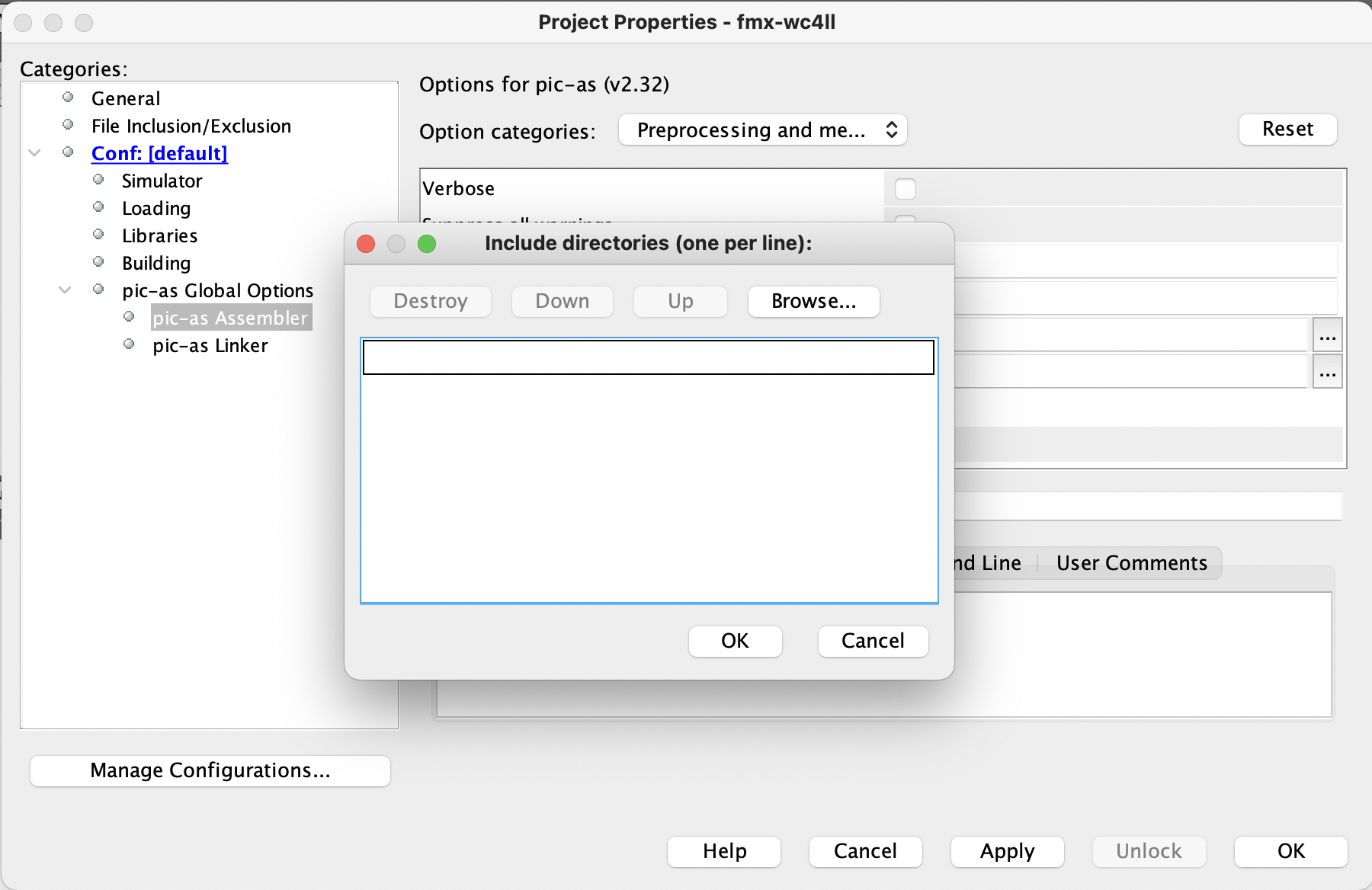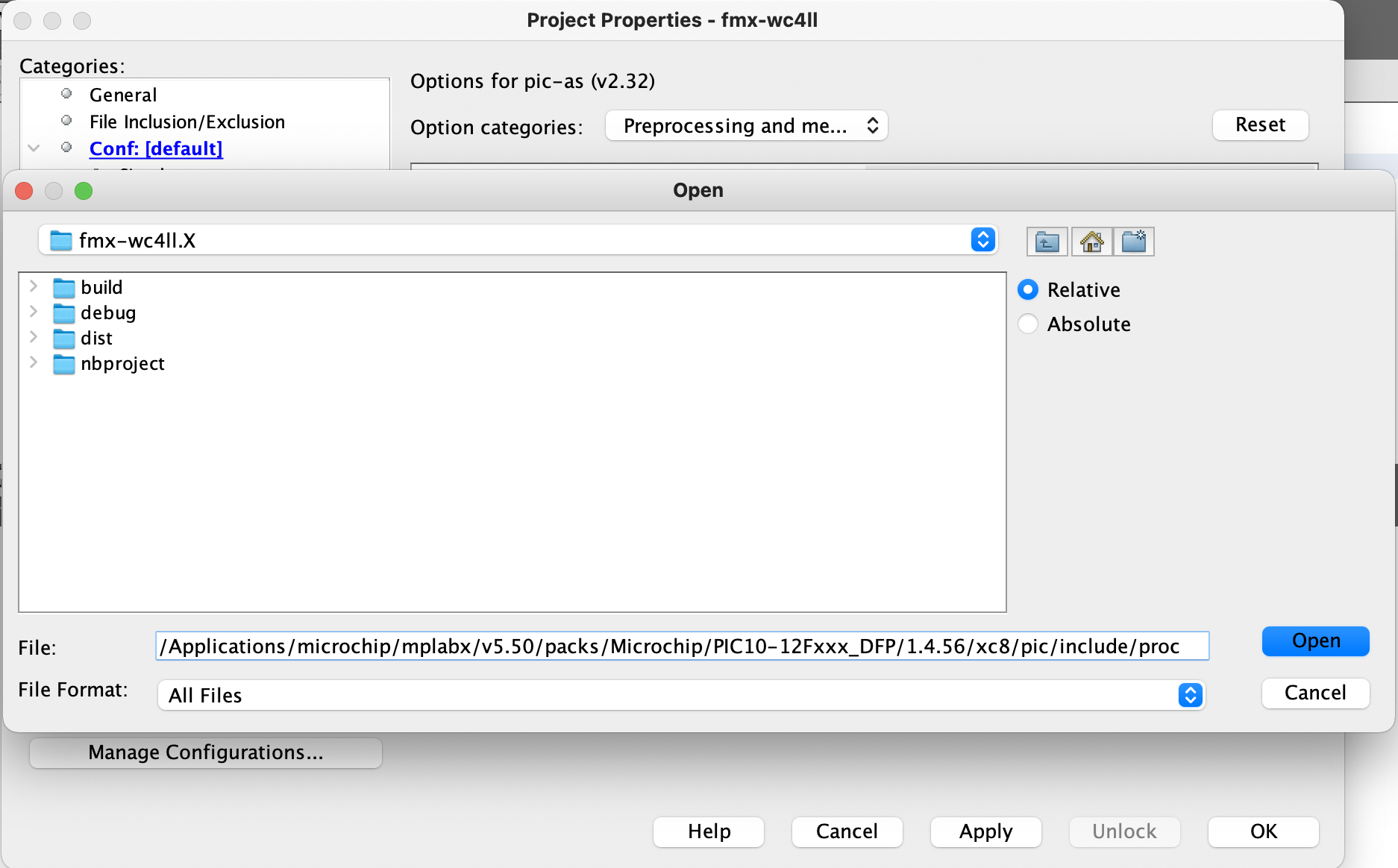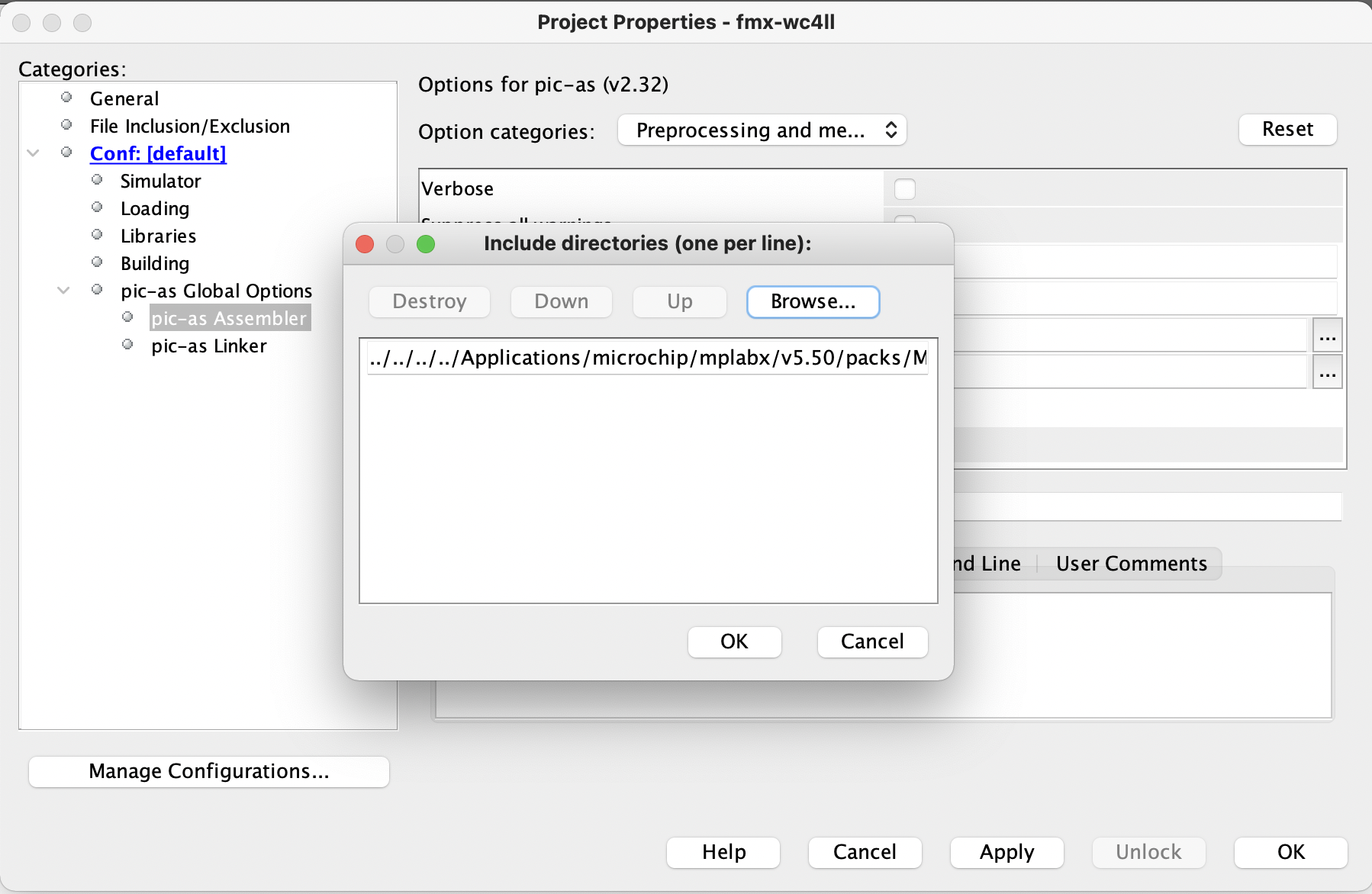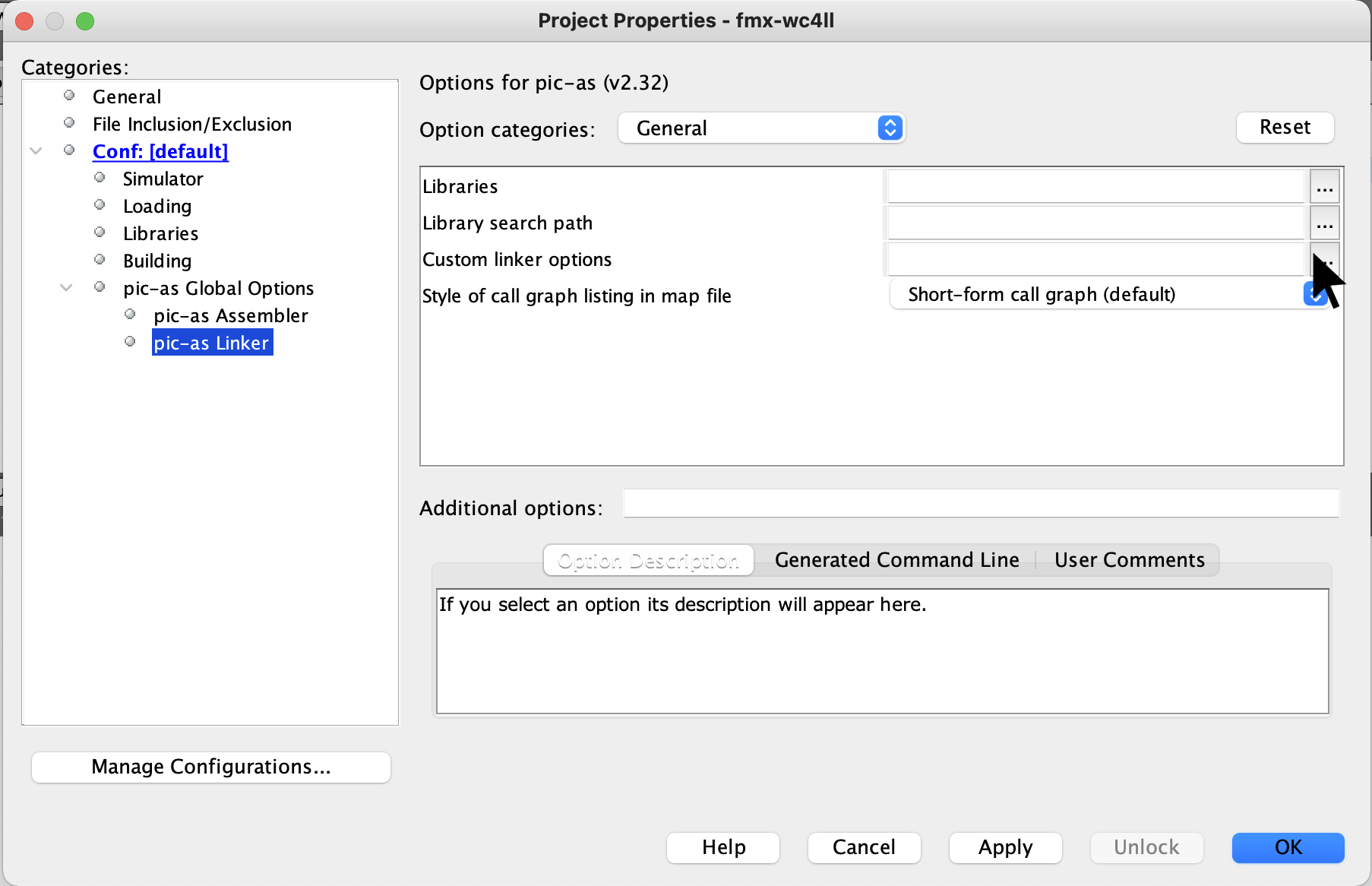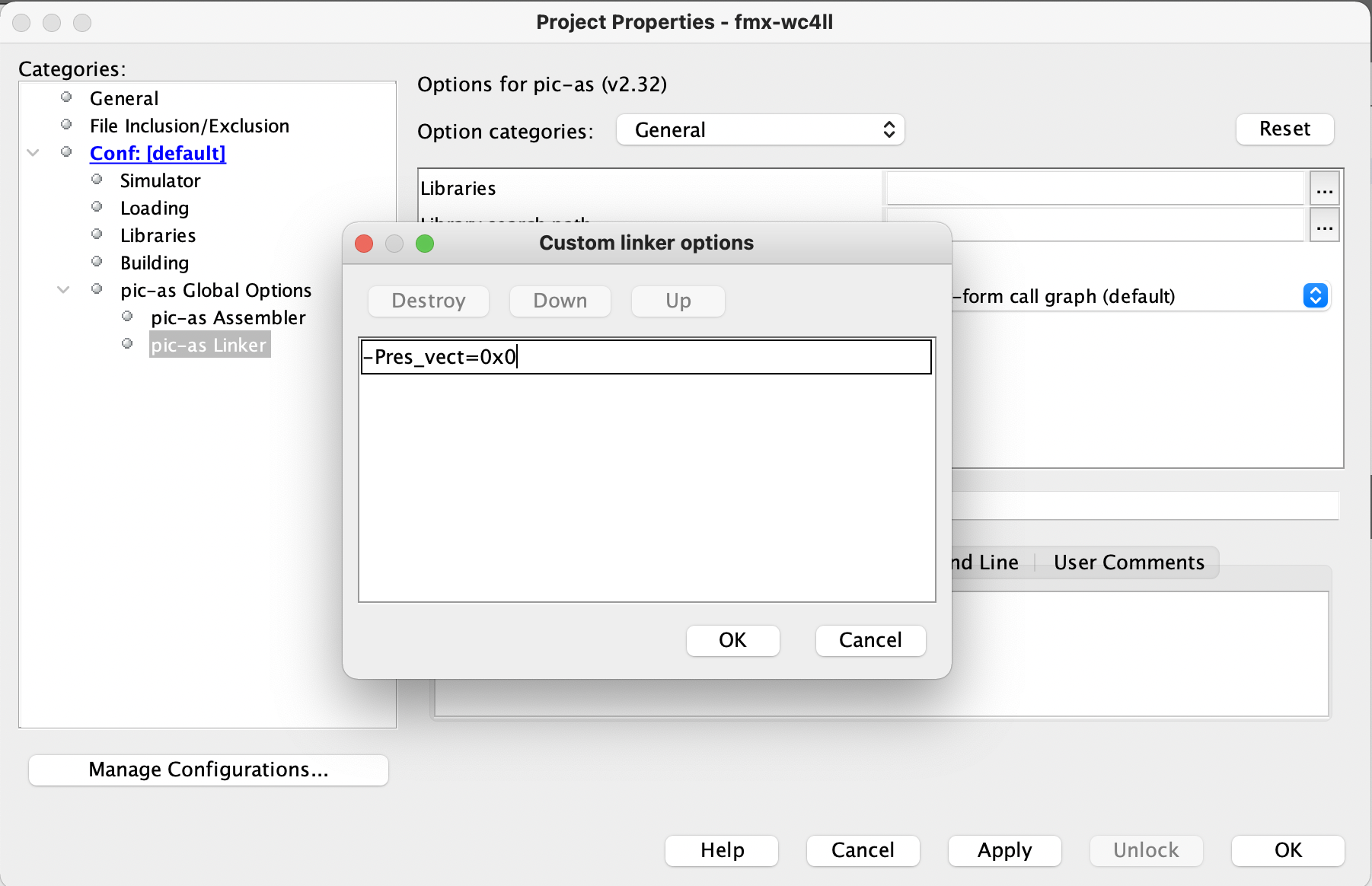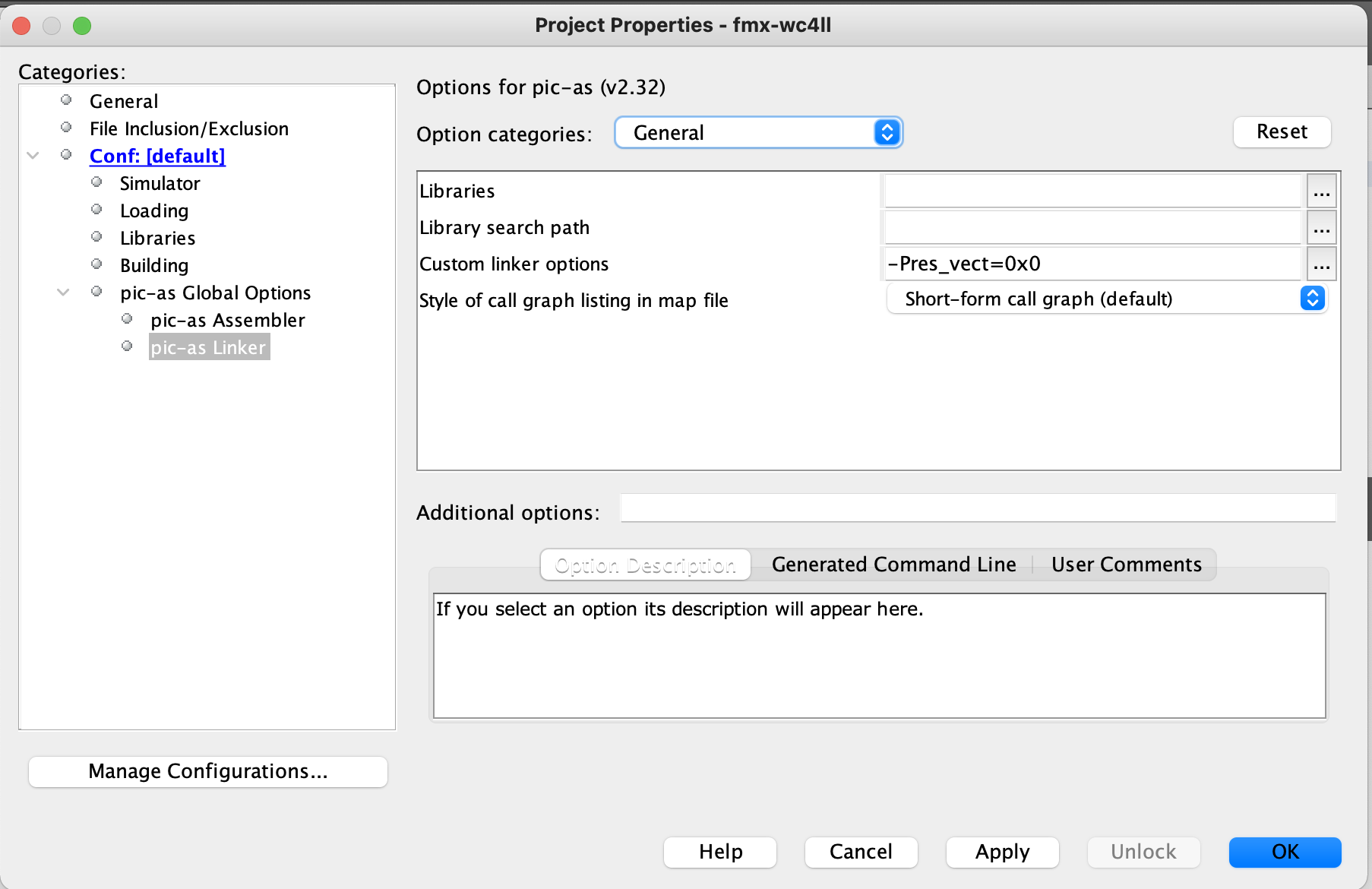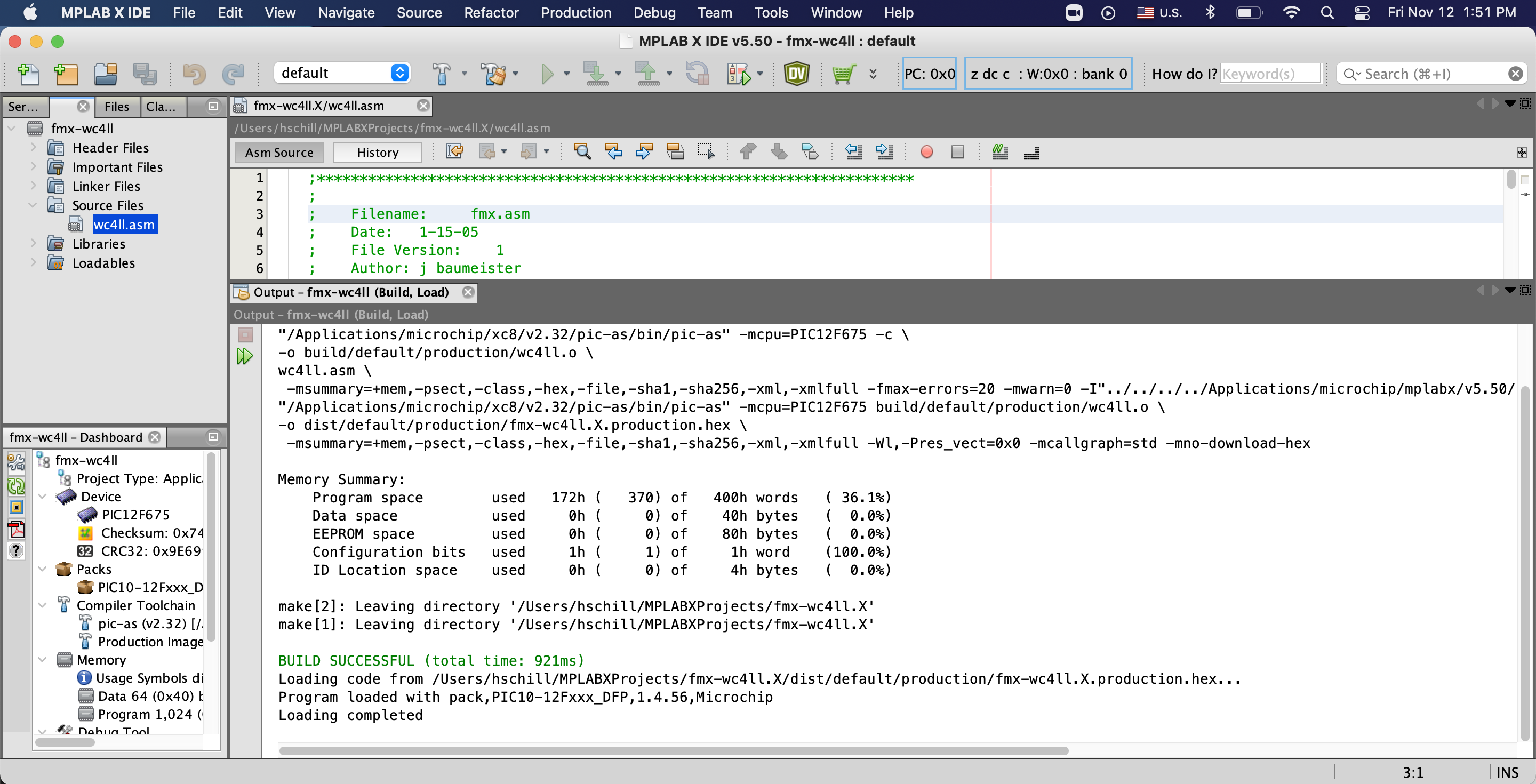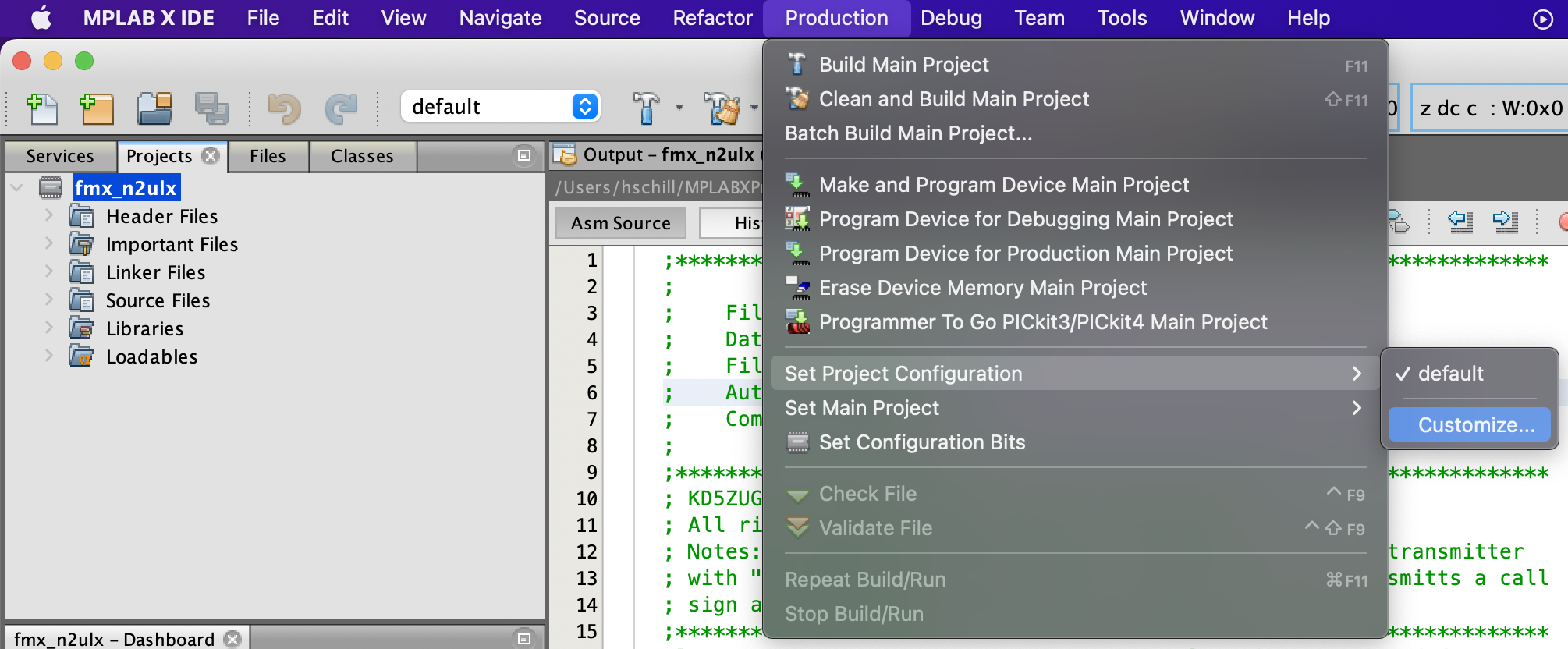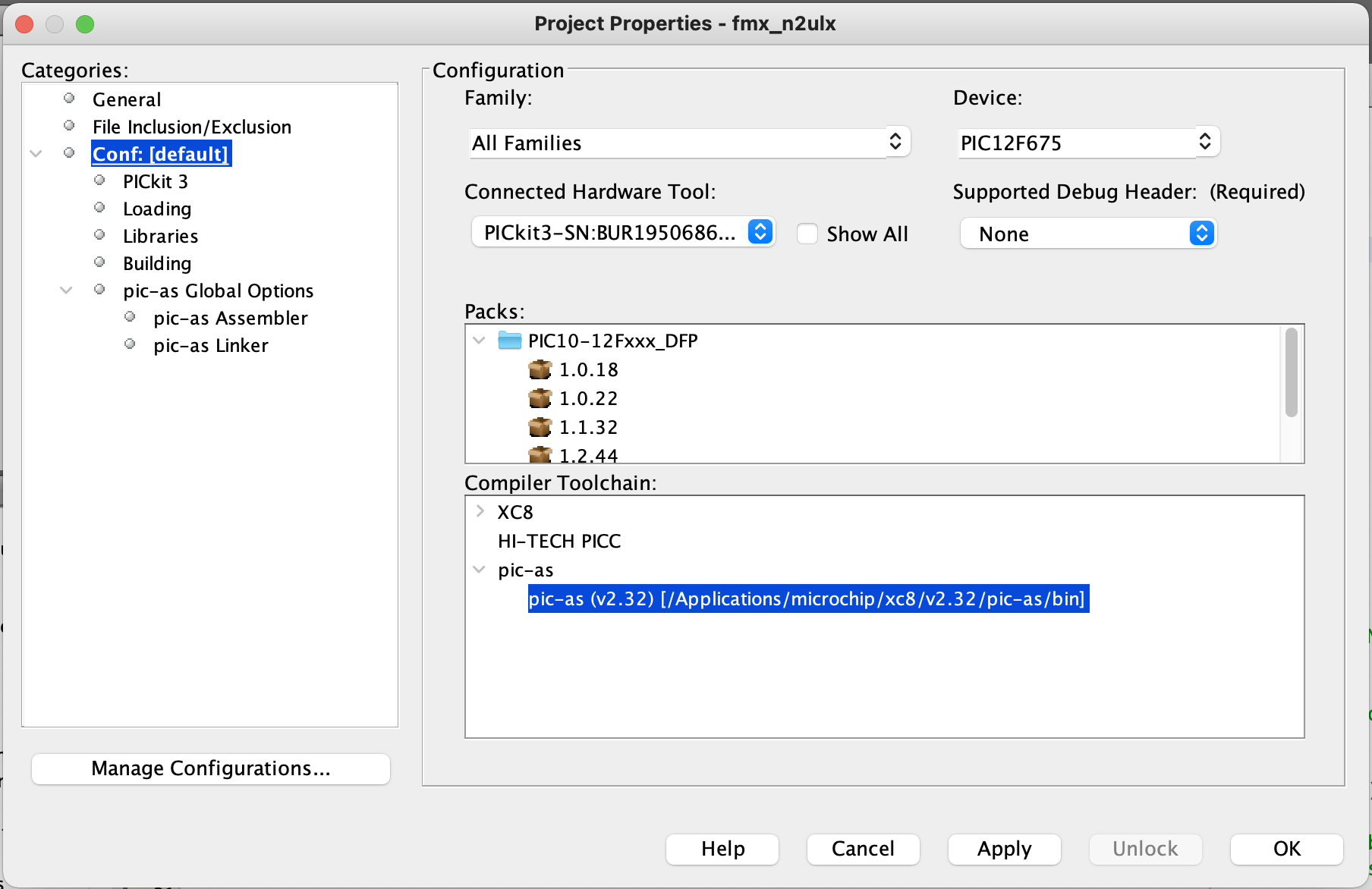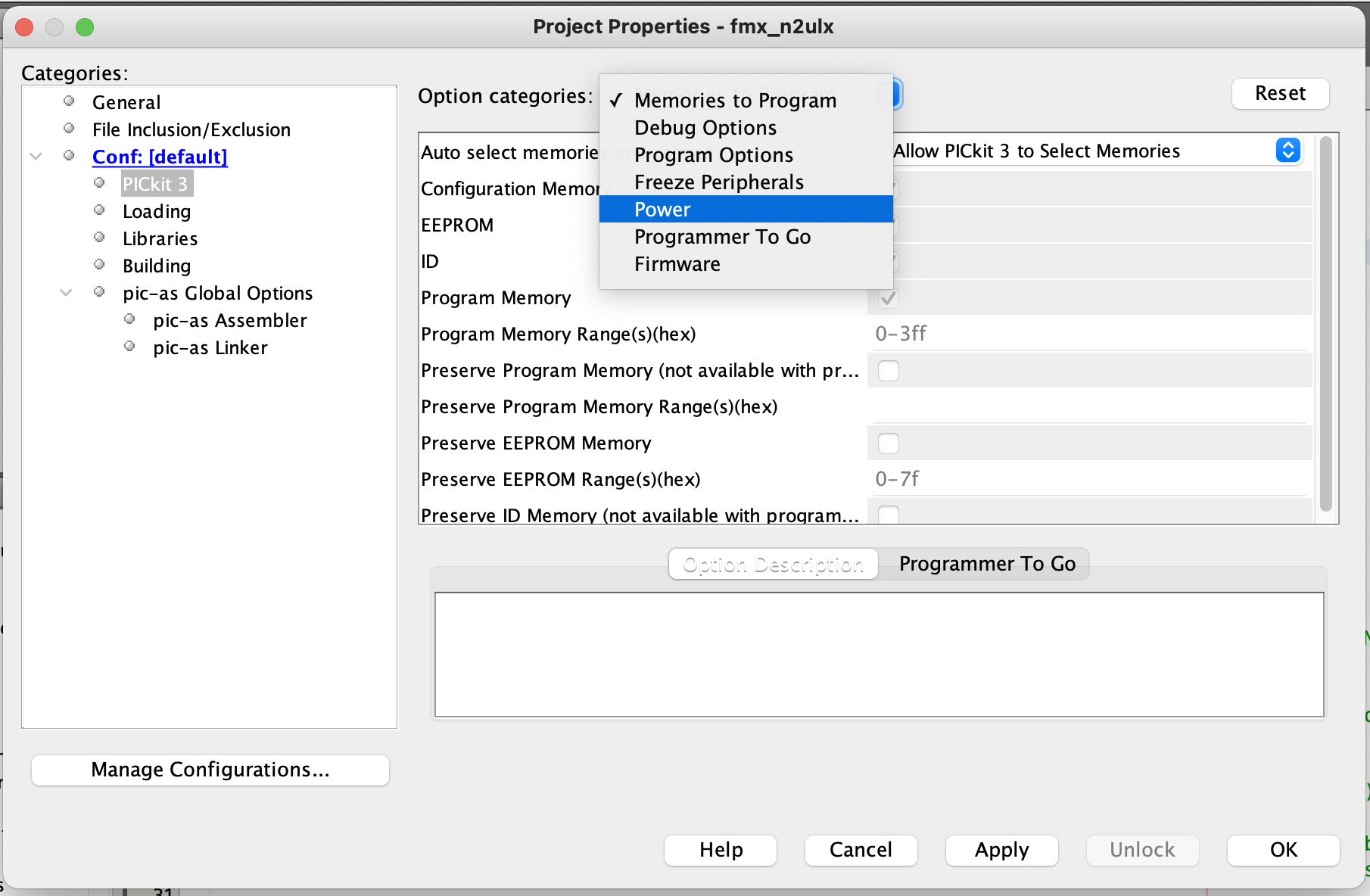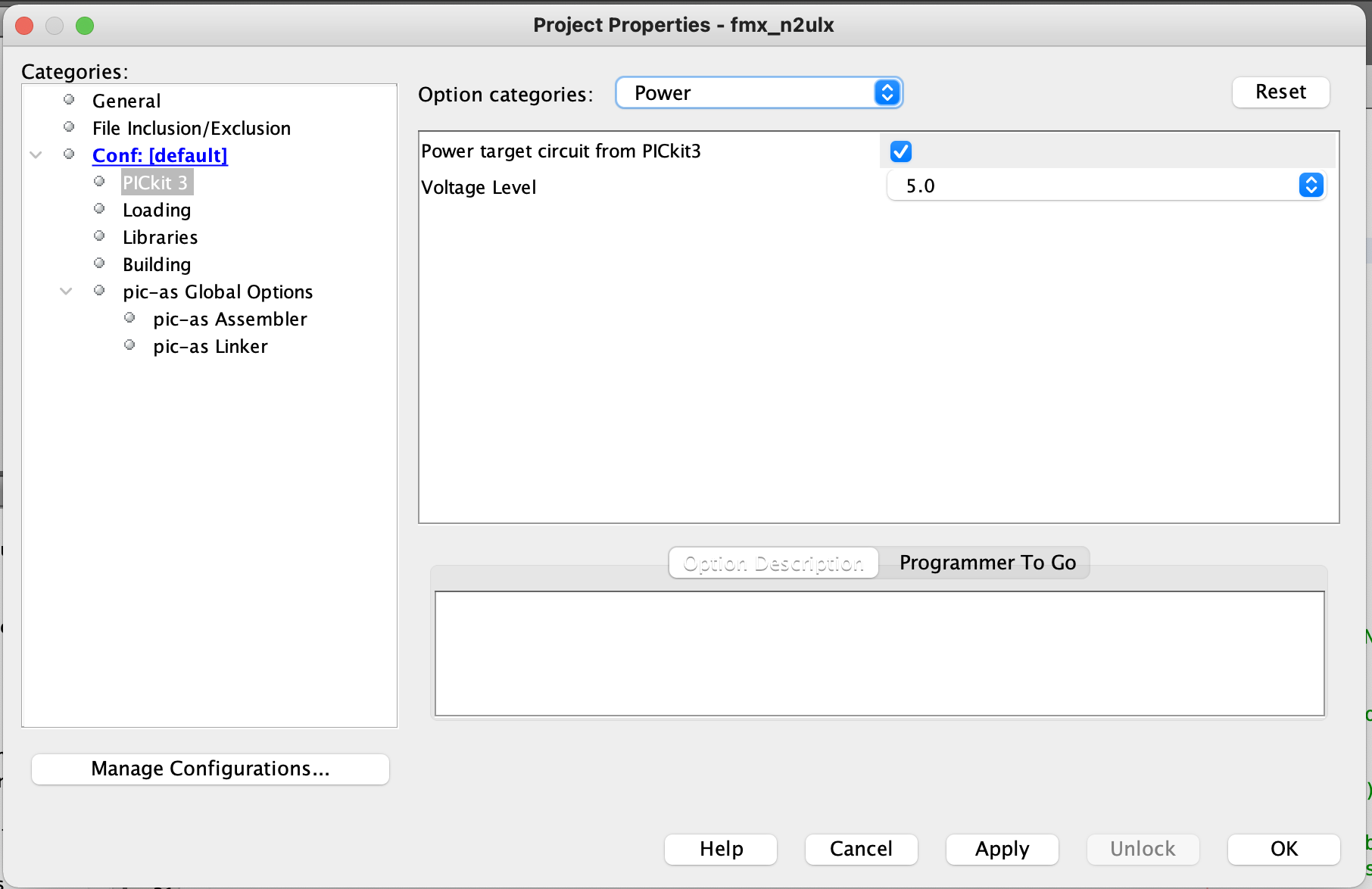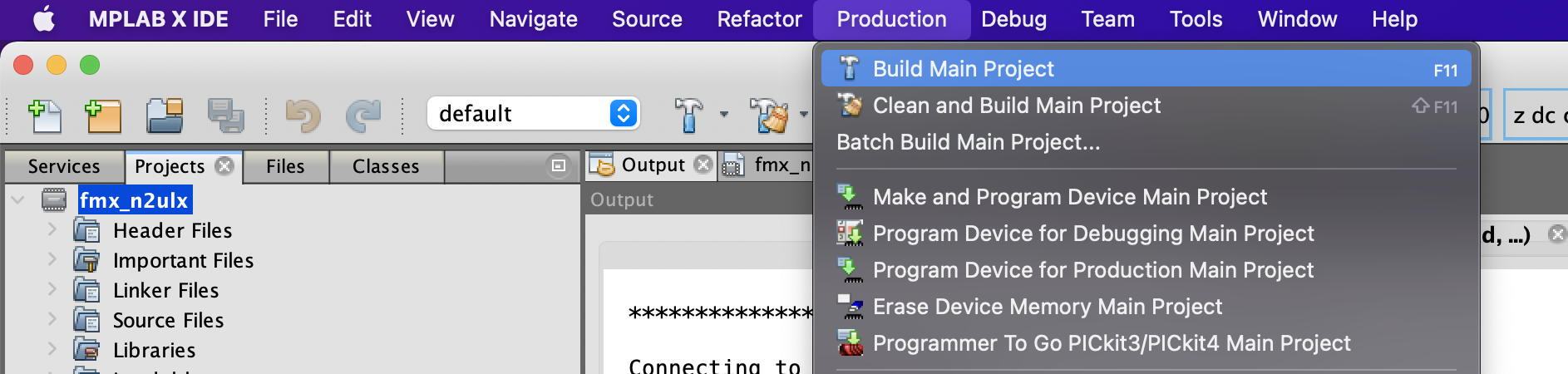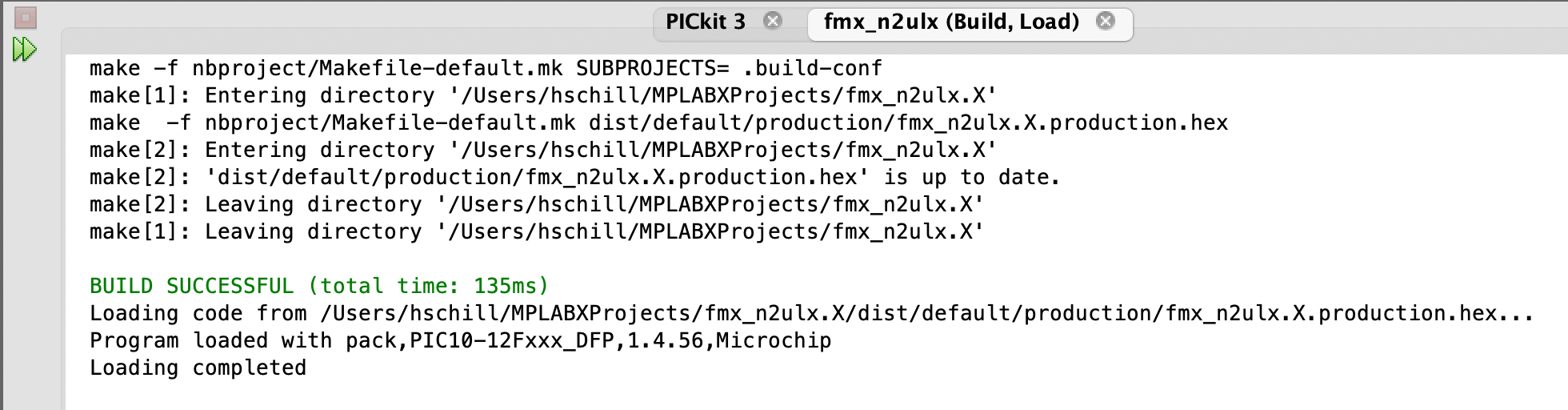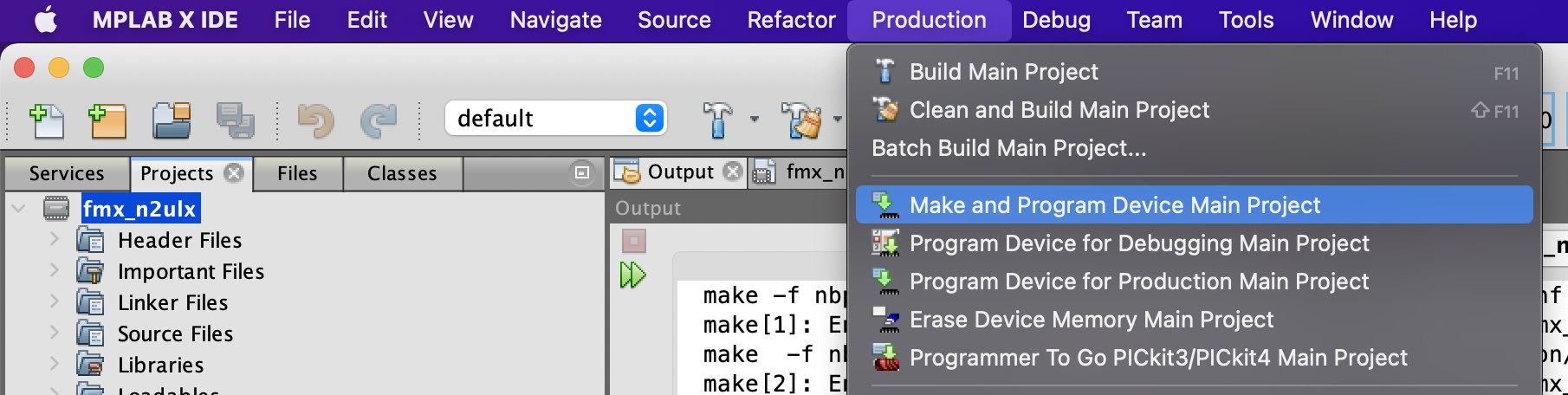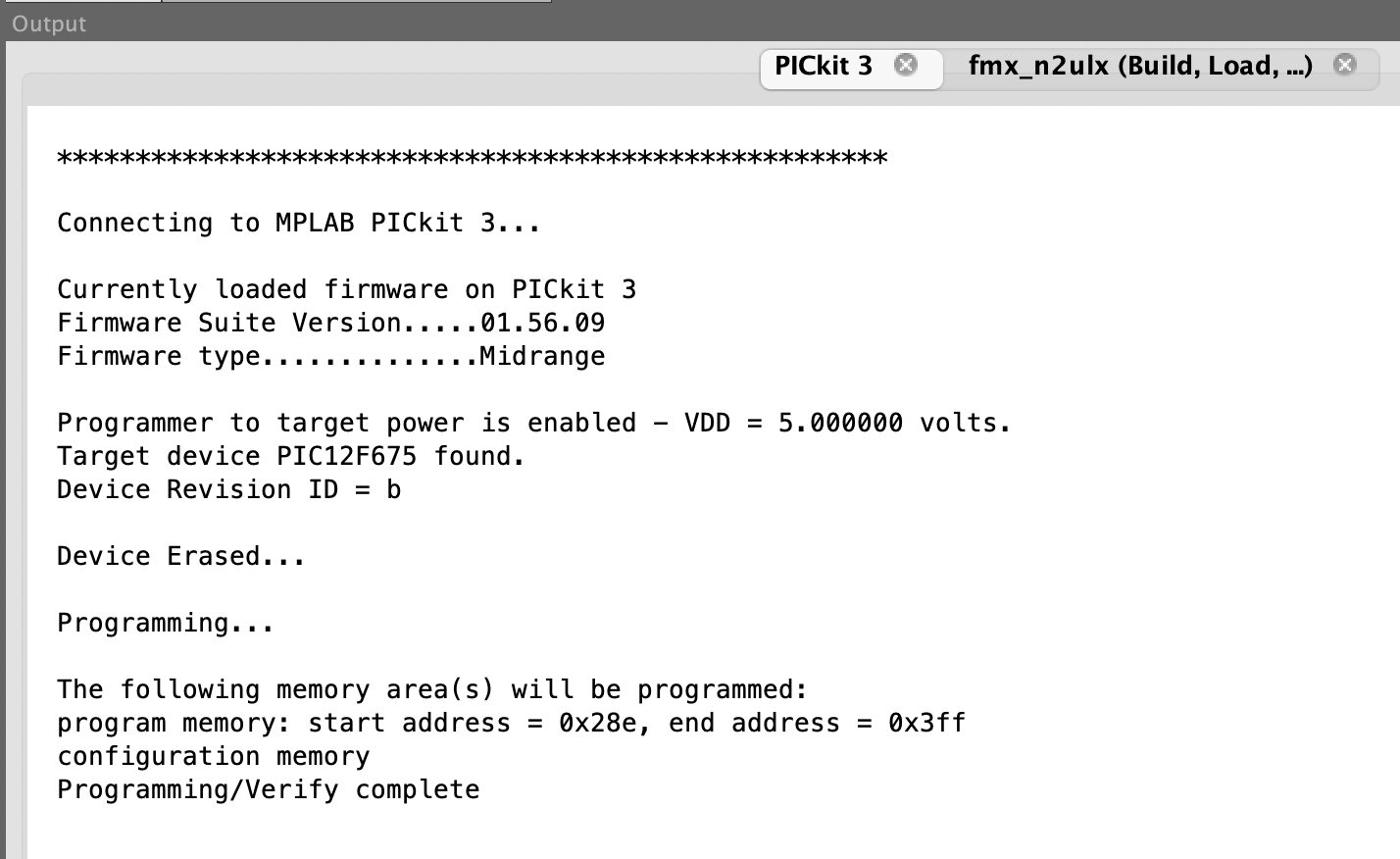Open MPLAB X IDE.
Start a new project:
select > File > New Project from the menu
or click on the the new project icon
(yellow folder with a green plus)
|
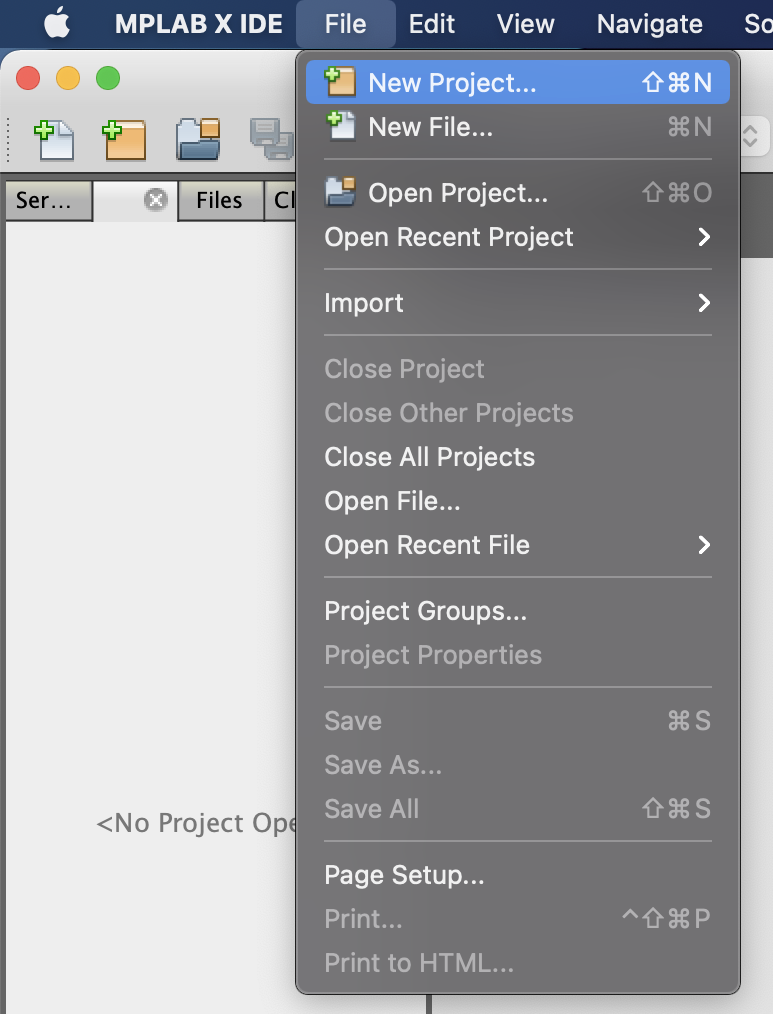
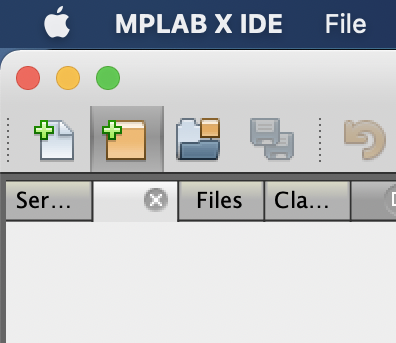
|
Choose new project catagory: Microchip Embeded
and project: Standalone Project
Then click the Next button.
|
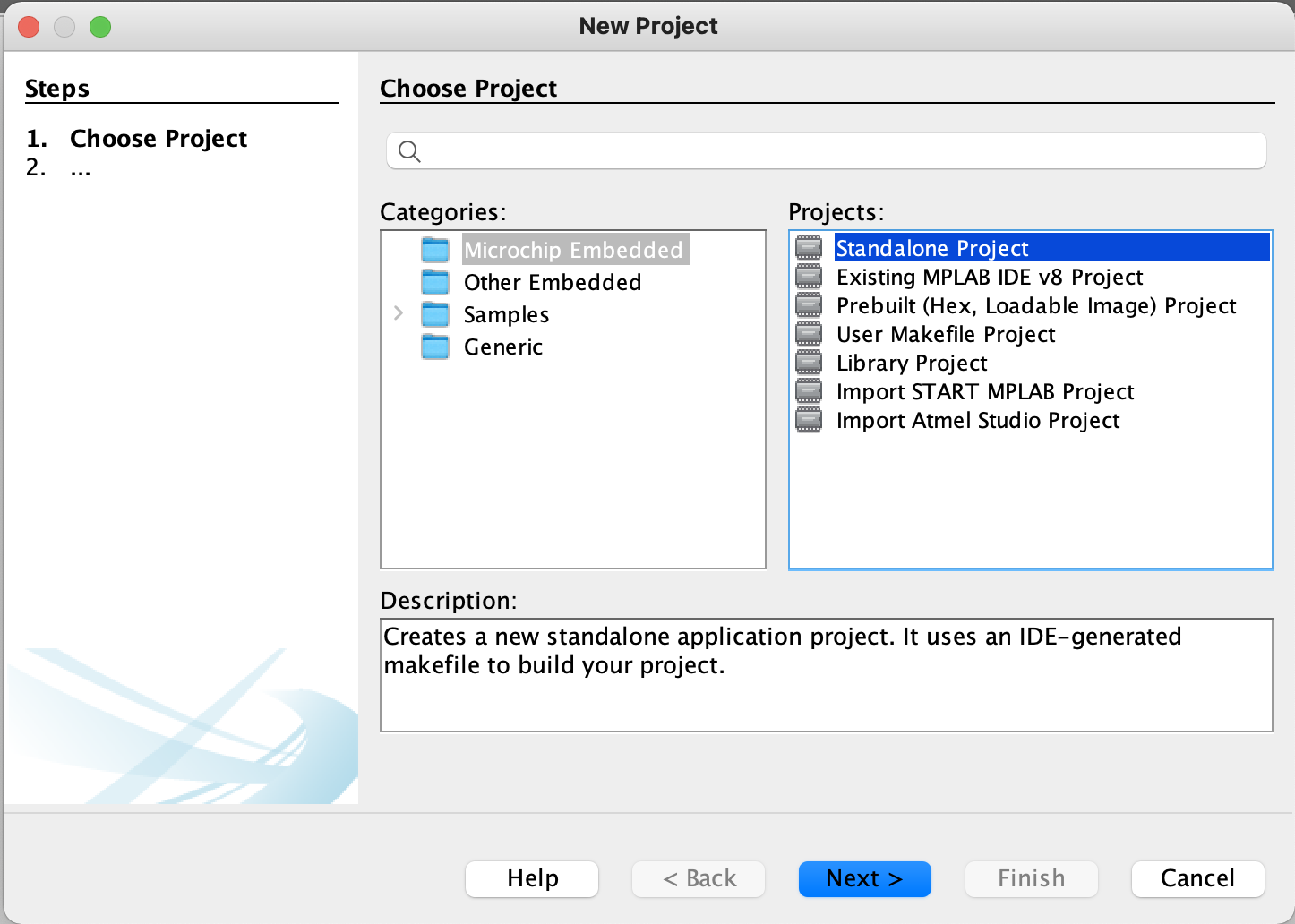
|
For device type the name of the chip "pic12f675".
Then select simulator, and click the Next button.
|
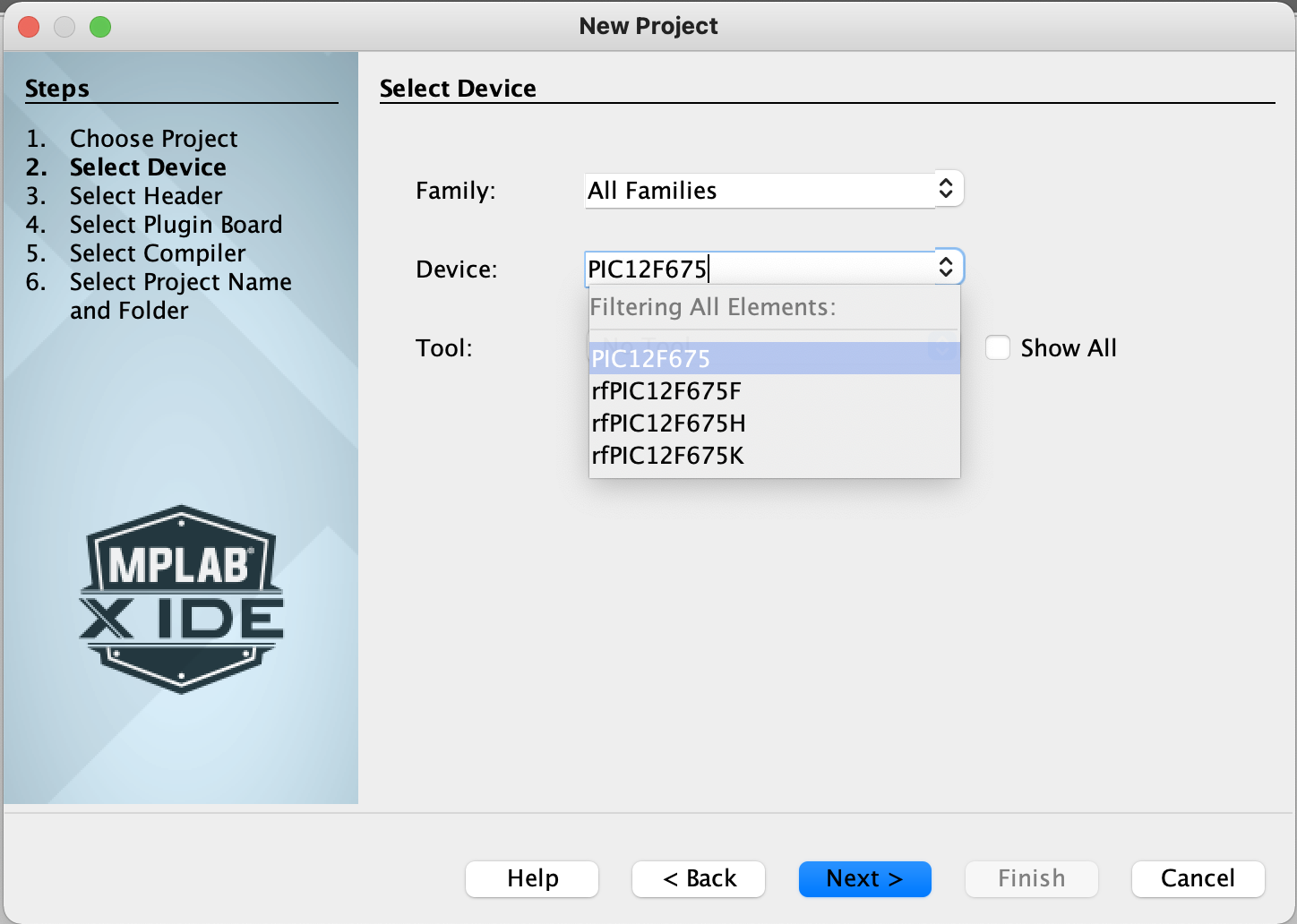
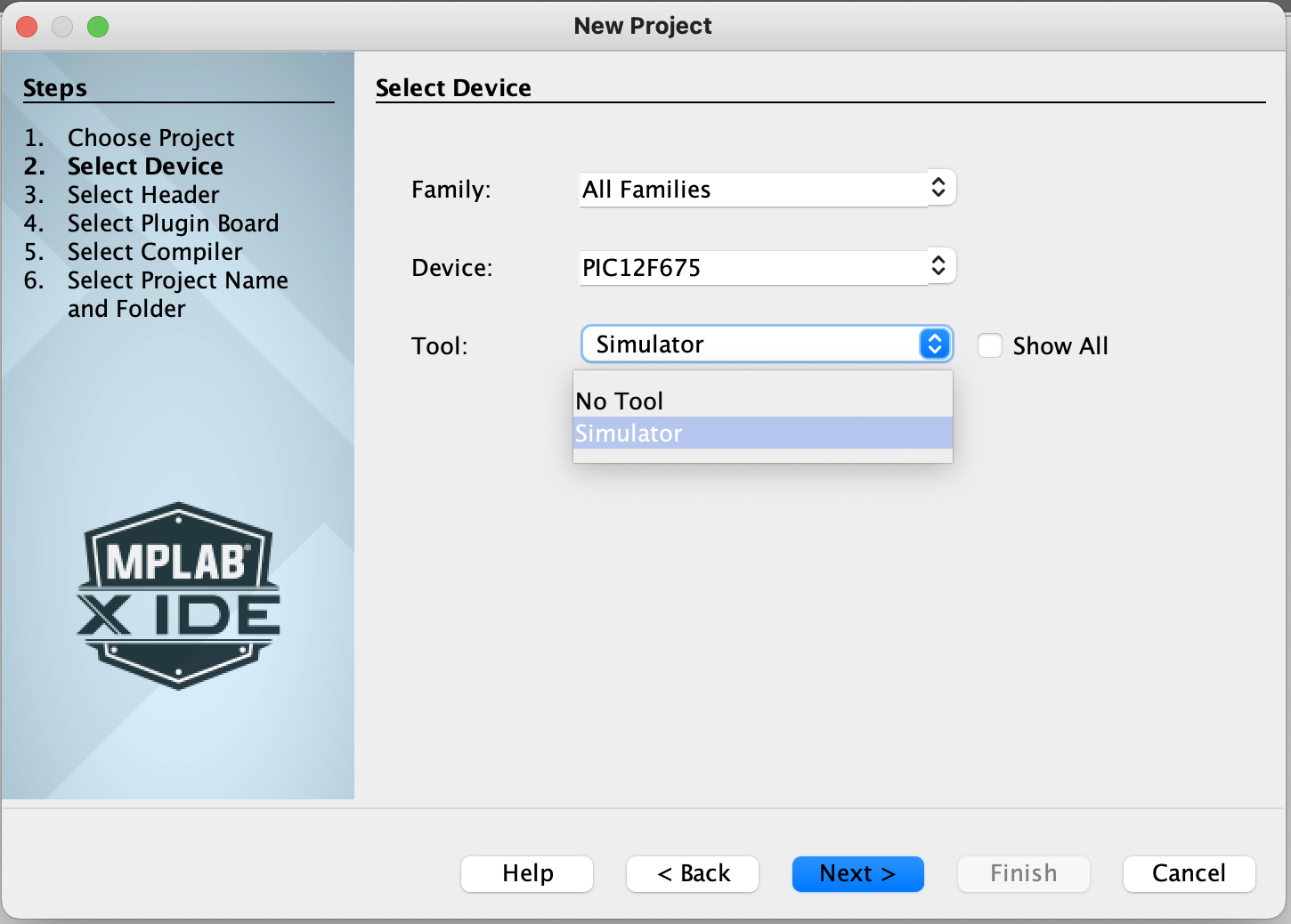
|
|
Choose no debug header: none.
|
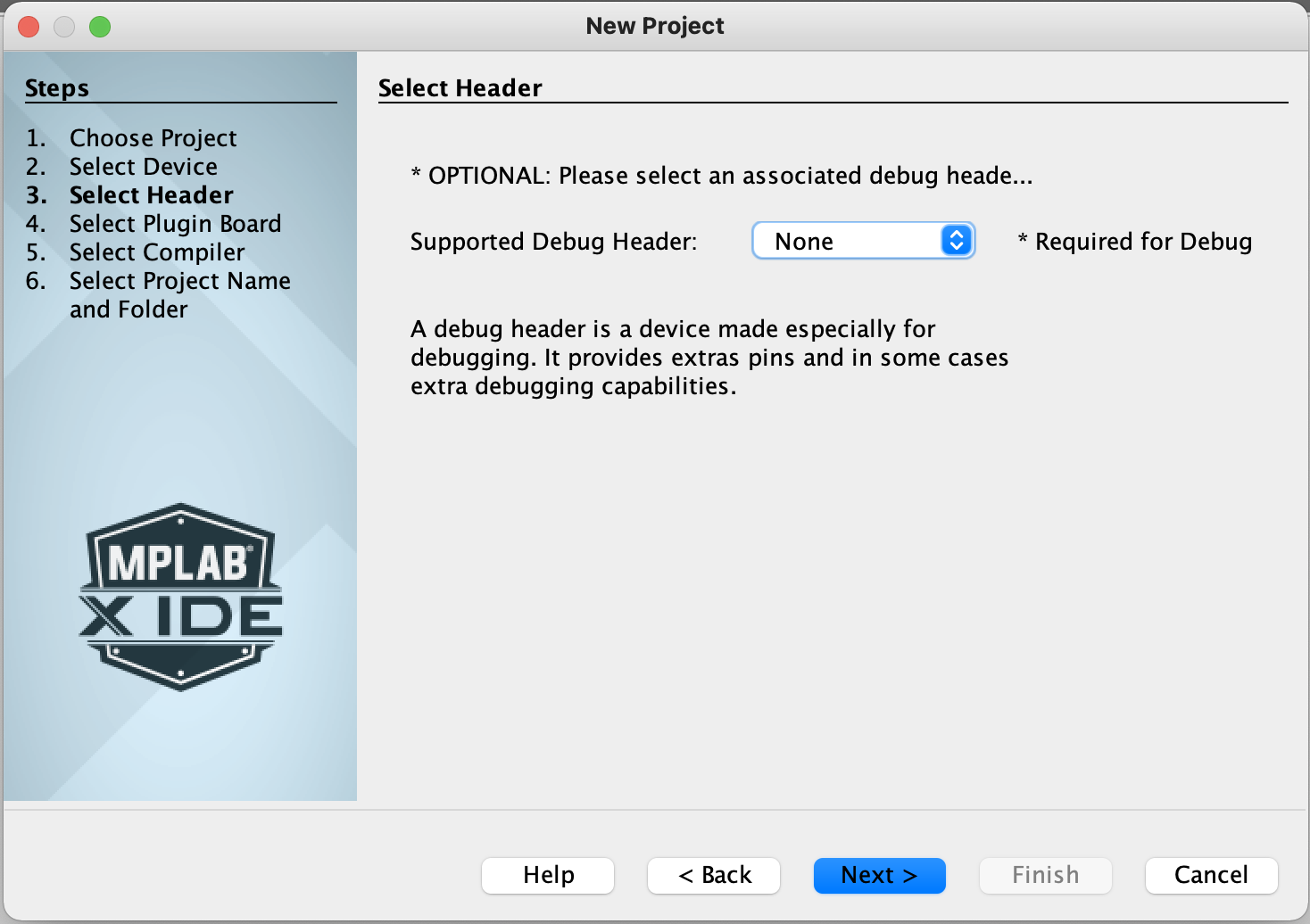
|
Select the compiler:
"pic-as (v2.32) [Applications/micrchip/xc8/v2.32/pic-as/bin]"
and click the Next button.
|
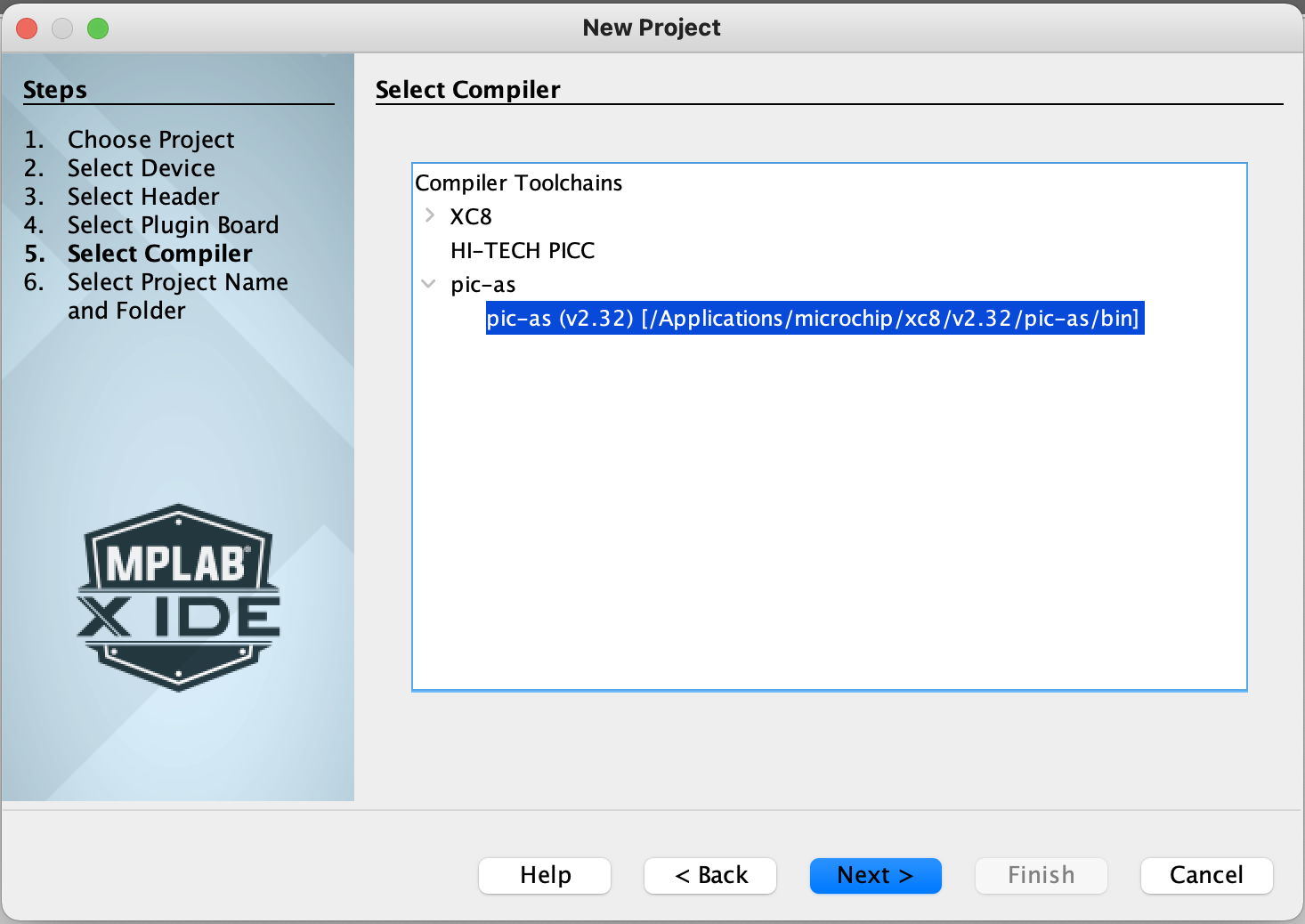
|
Select the project name.
Use fmx-<your_call_sign>.
In this example we use the call sign WC4LL,
and the project name fmx-wc4ll.
Click the Finish button.
By default the project is created under your home directory
and under a directory called MPLABXProjects.
|
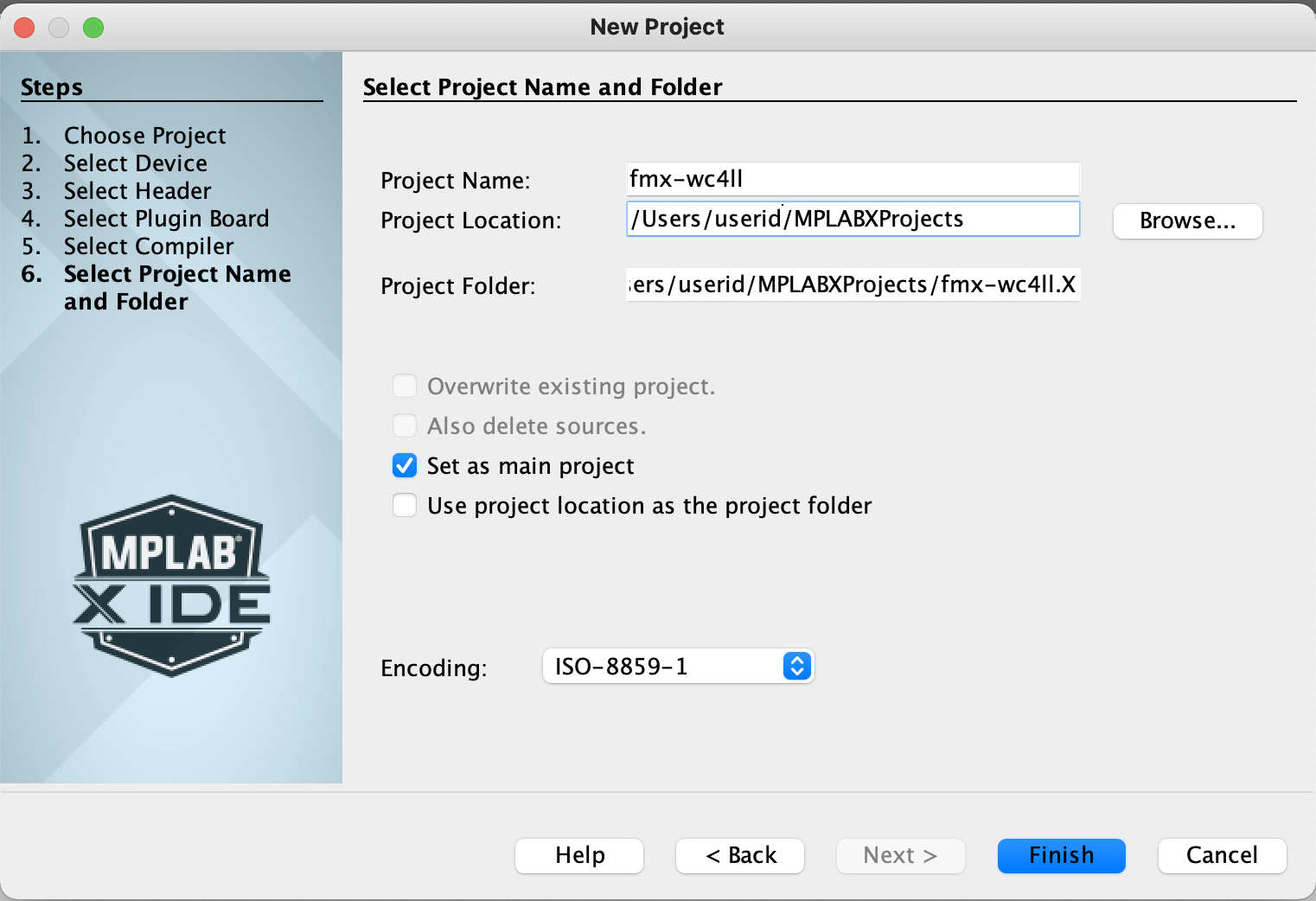
|
Right click on Source files.
Choose New > AssemblyFile.asm.
|
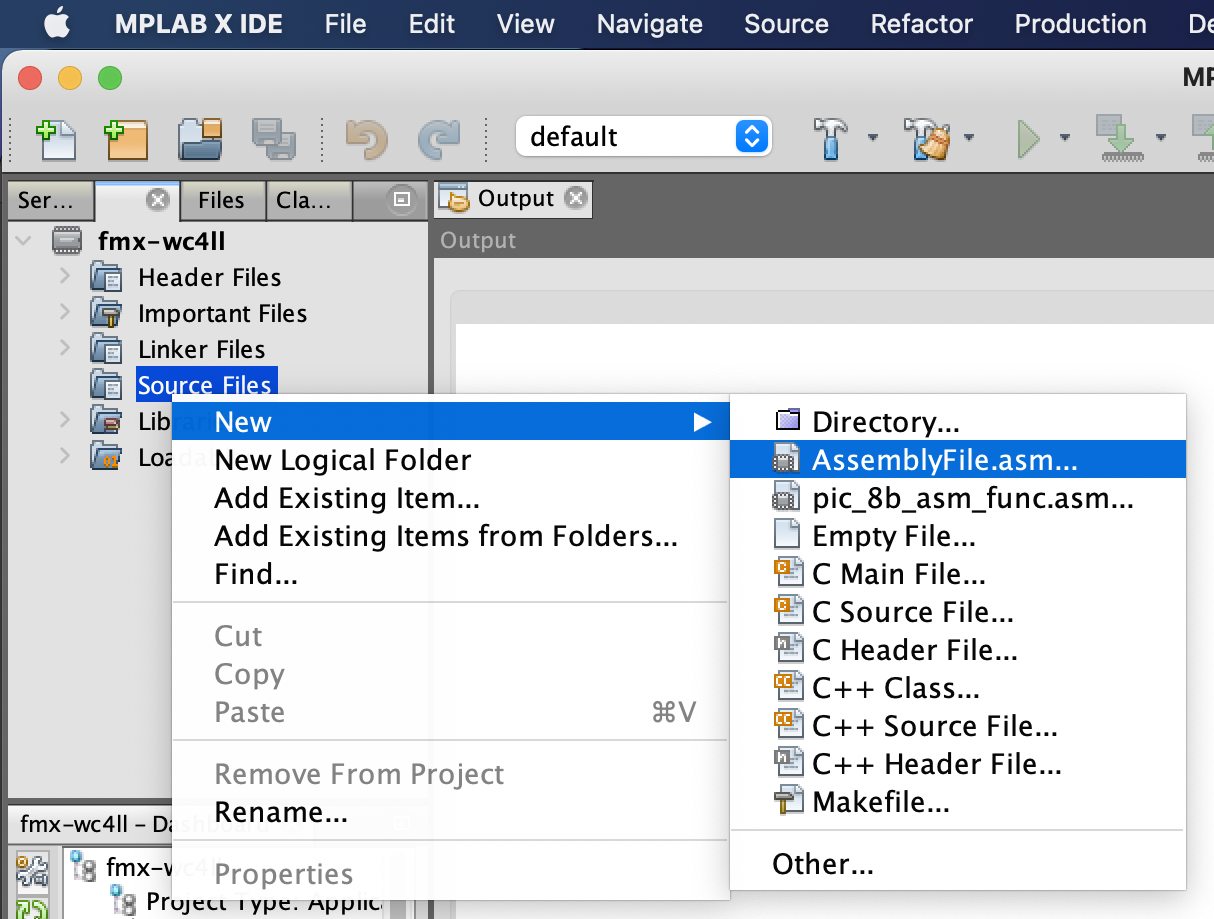
|
Name the file fmx-<Your_Call_sign>.
In our example we use fmx-wc4ll.
Click the Finish button.
|
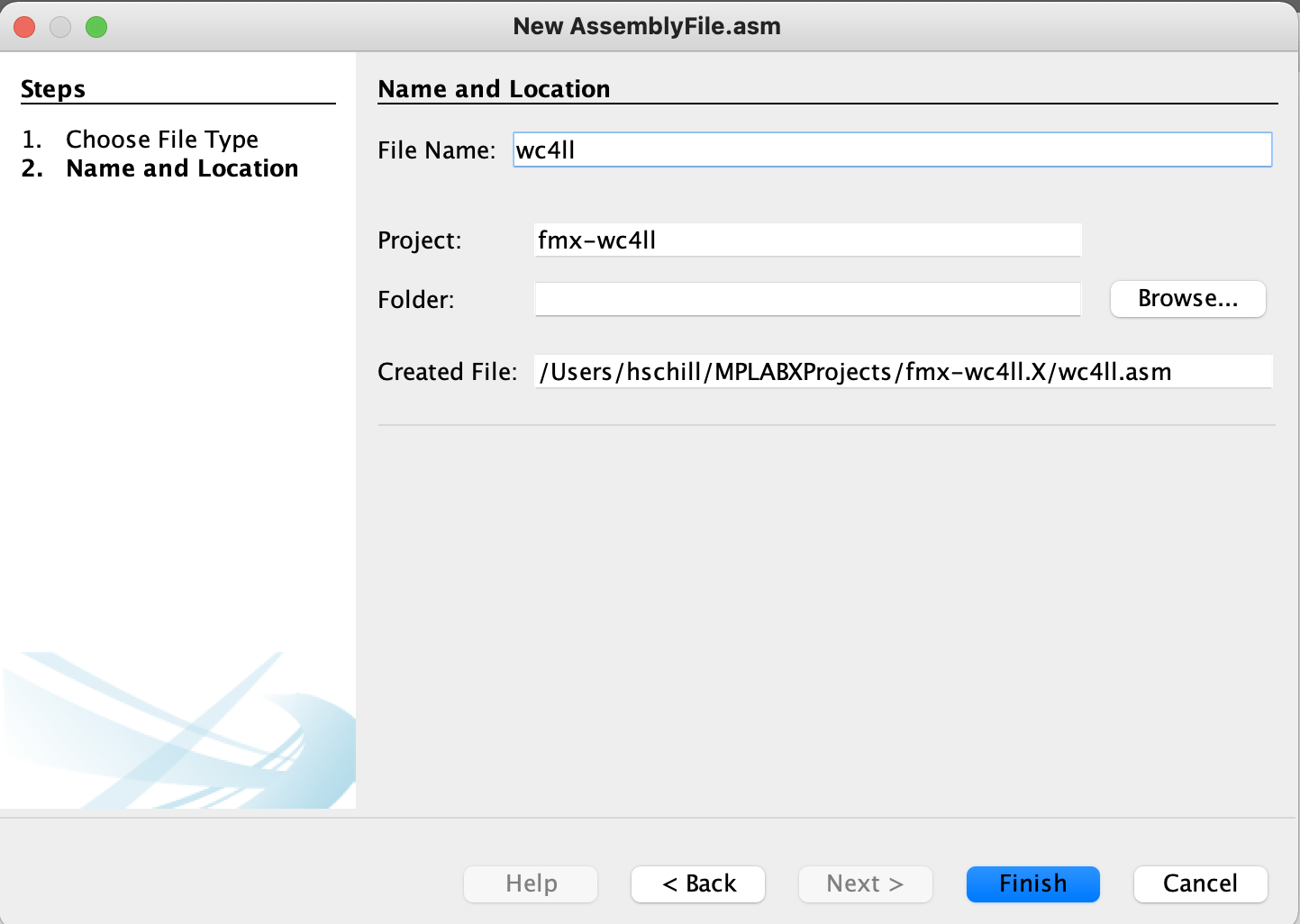
|
|
Paste in the raw text of the assembly code.
|
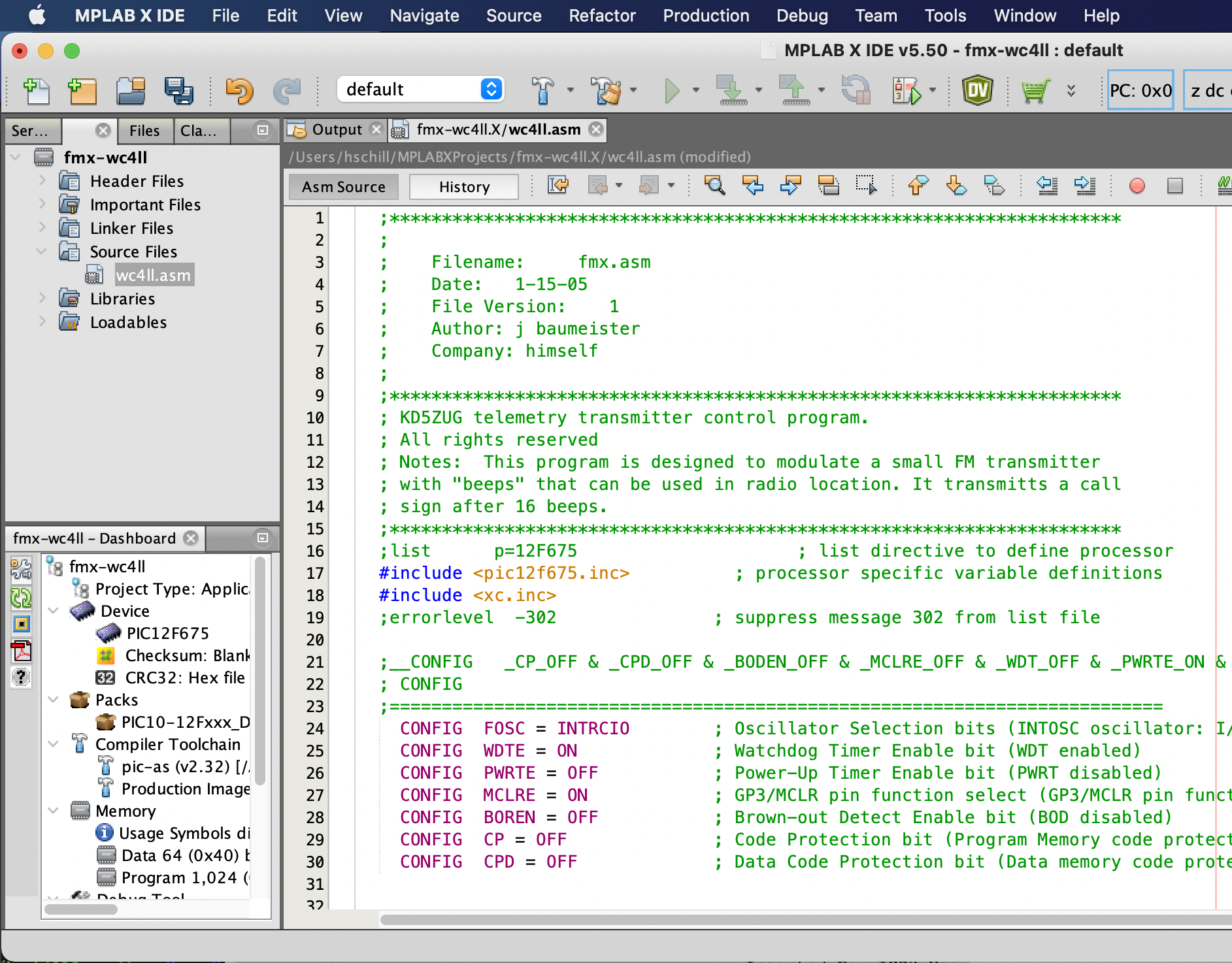
|
Scroll down to line 286 where the call sign is configured.
Replace the three lines:
call _F
call _M
call _X
With your call sign. In this example:
call _W
call _C
call four
call _L
call _L
|
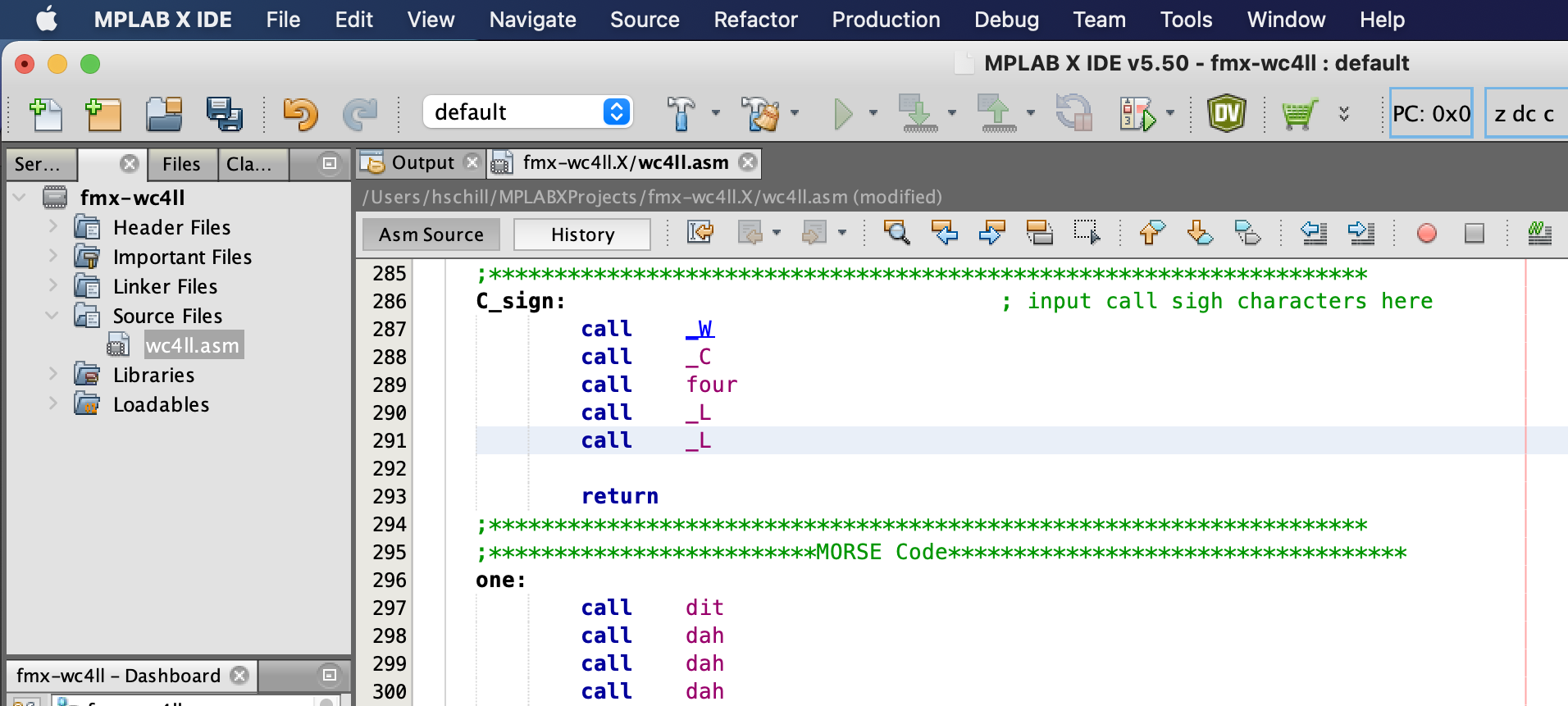
|
Click on the configure button
(a Wrench with a nut and bolt)
|
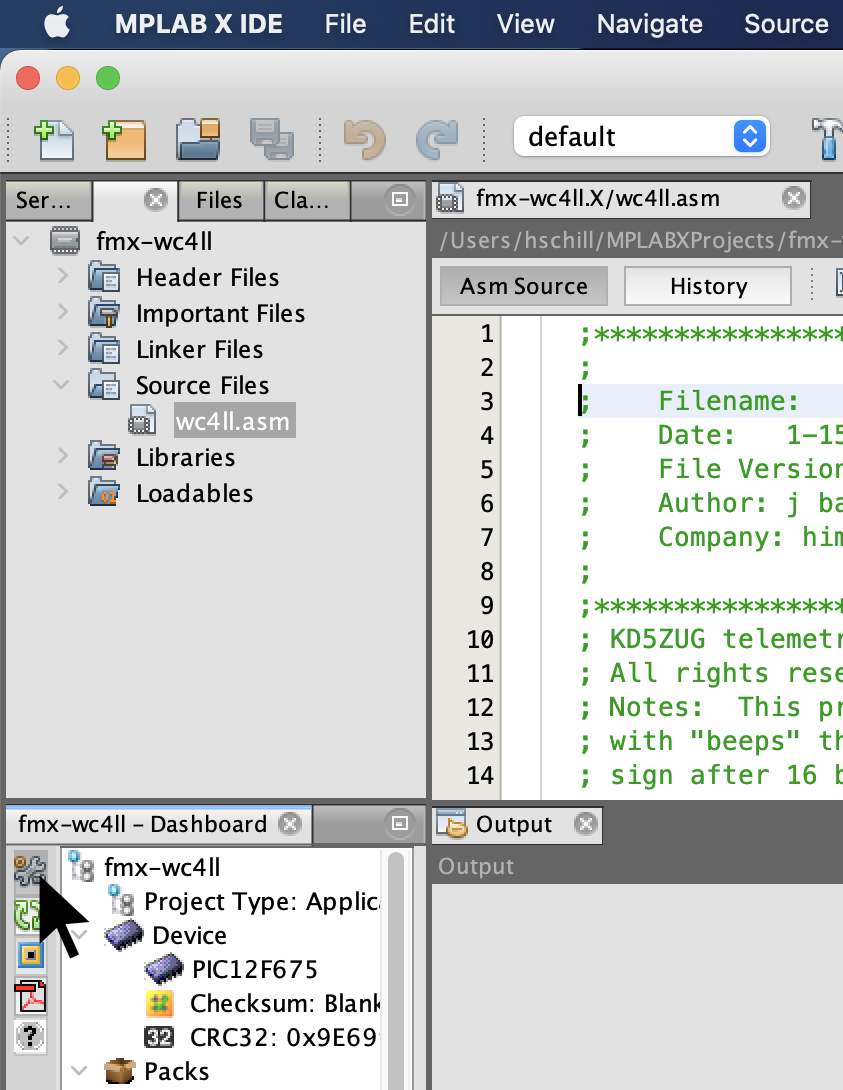
|
Click on pic-as Assembler.
And the include directories.
(the icon has three dots)
|
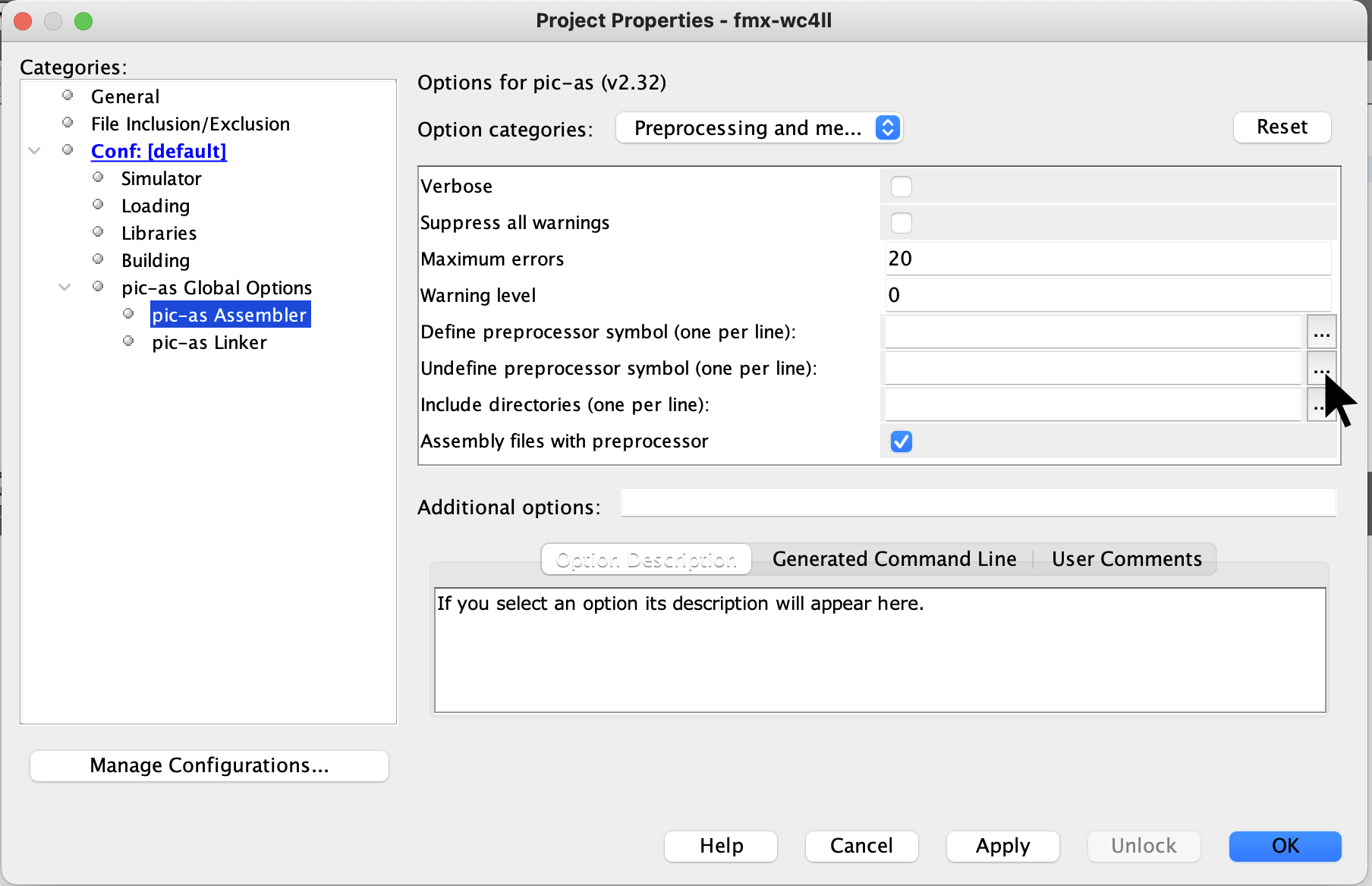
|
|
click the Browse... button.
|
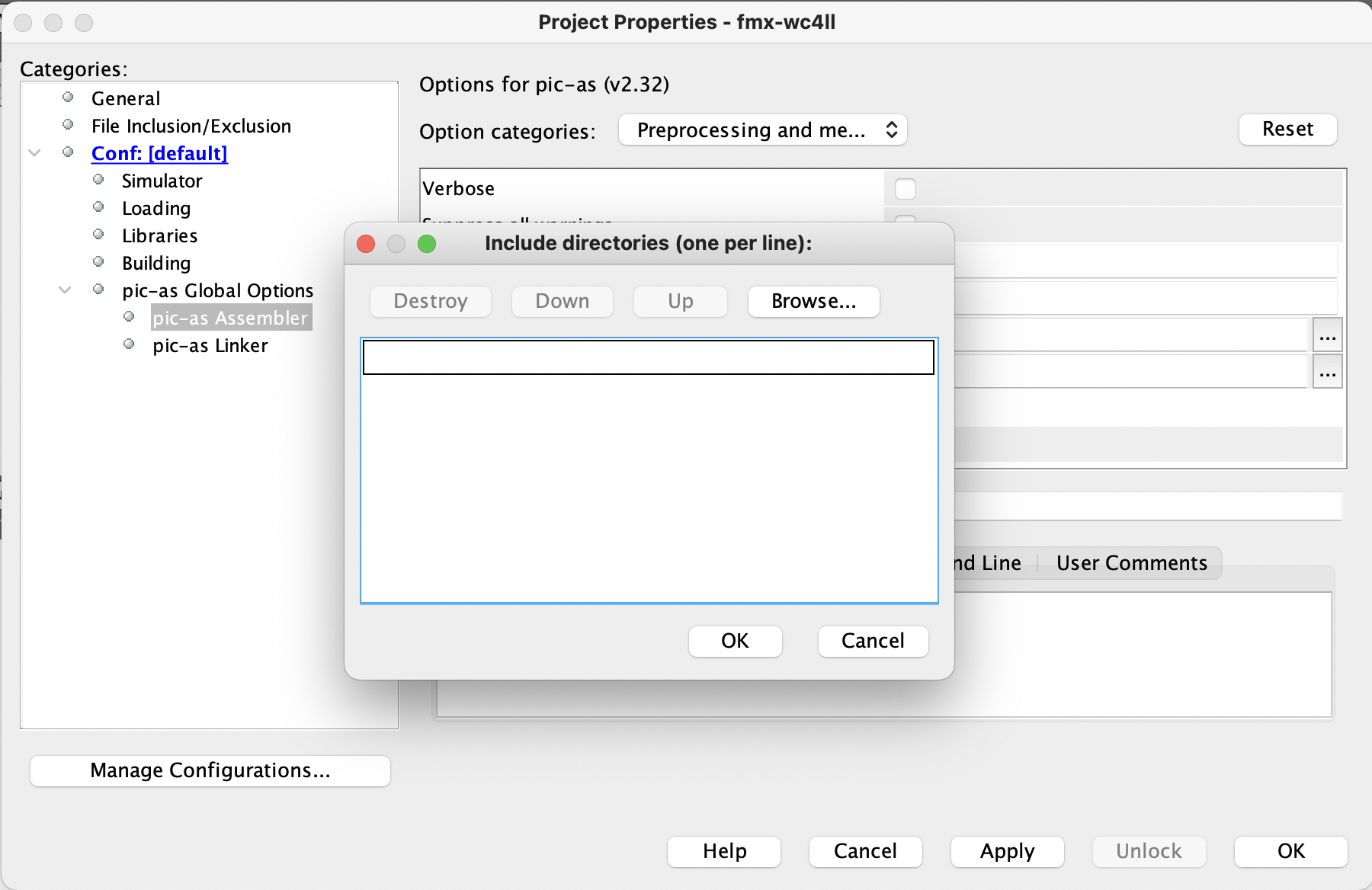
|
Set the include directory as:
/Applications/microchip/mplabx/v5.50/packs/Microchip/PIC10-12Fxxx_DFP/1.4.56/xc8/pic/include/proc
and click the Open button
|
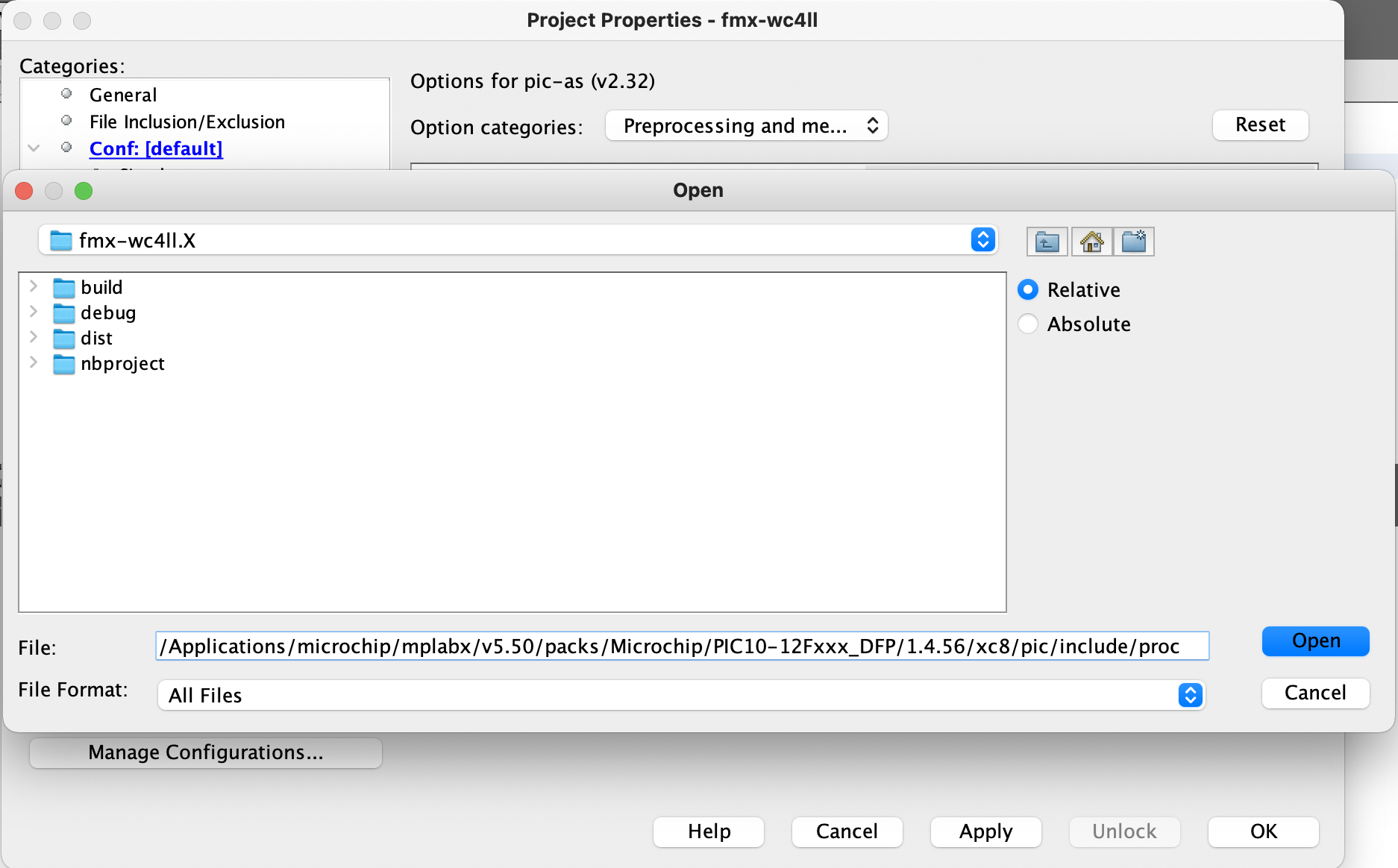
|
then click the OK button.
to accept the order of the newly configured path
|
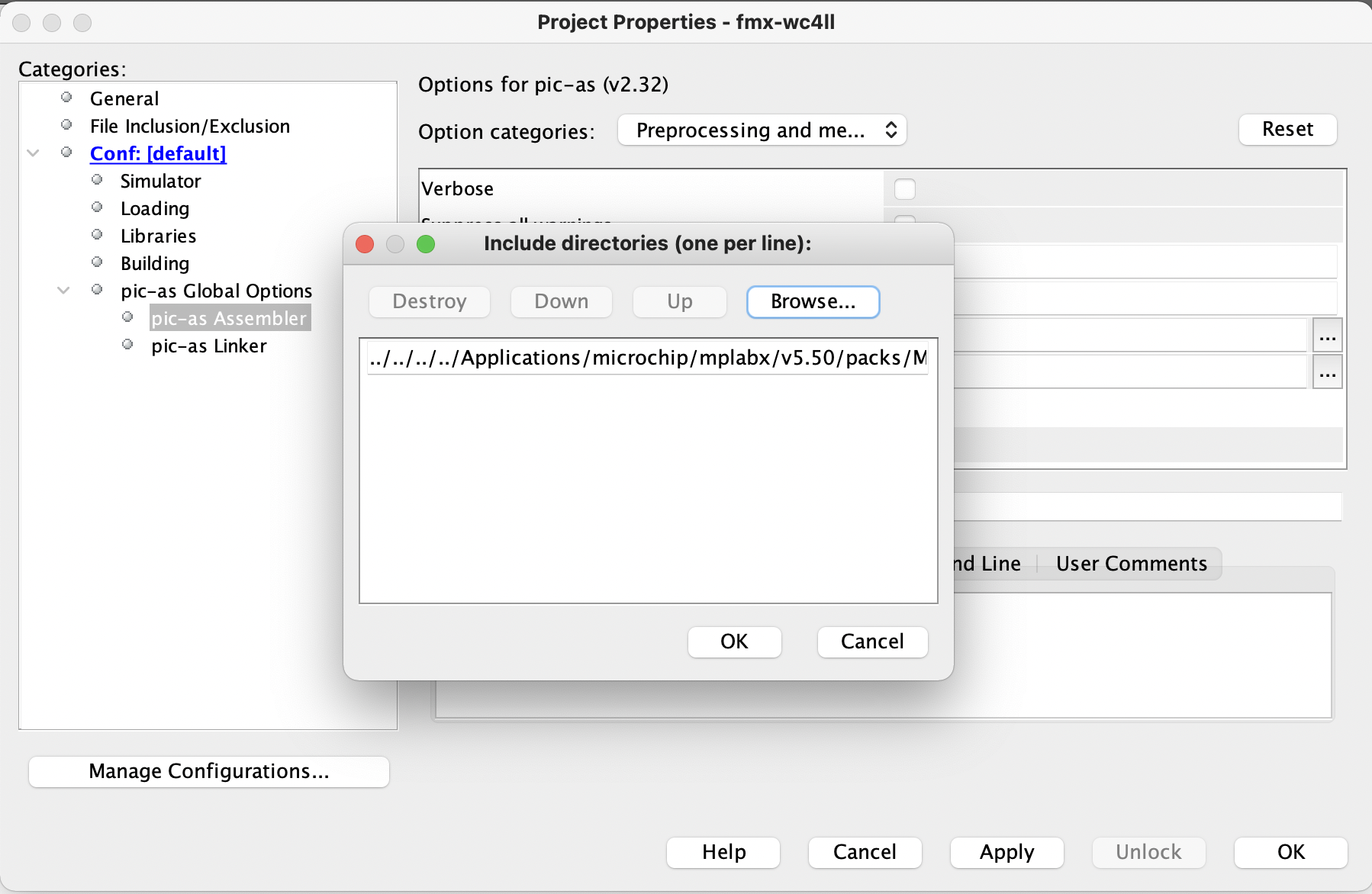
|
Click on pic-as Linker.
And the custom linker options.
(the icon has three dots)
|
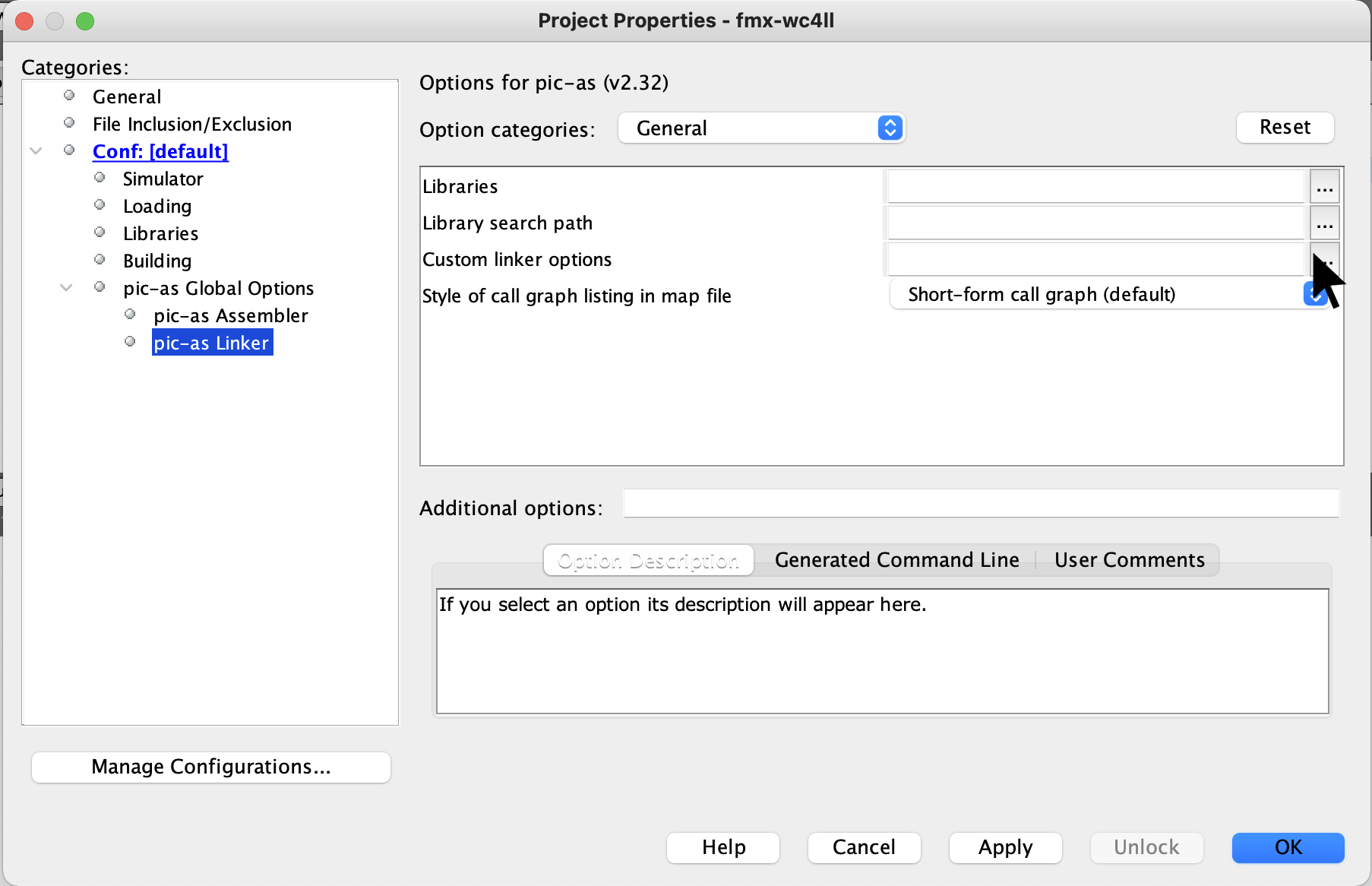
|
set the customer Linker options to:
-Pres_vect-0x0
and click the OK button.
|
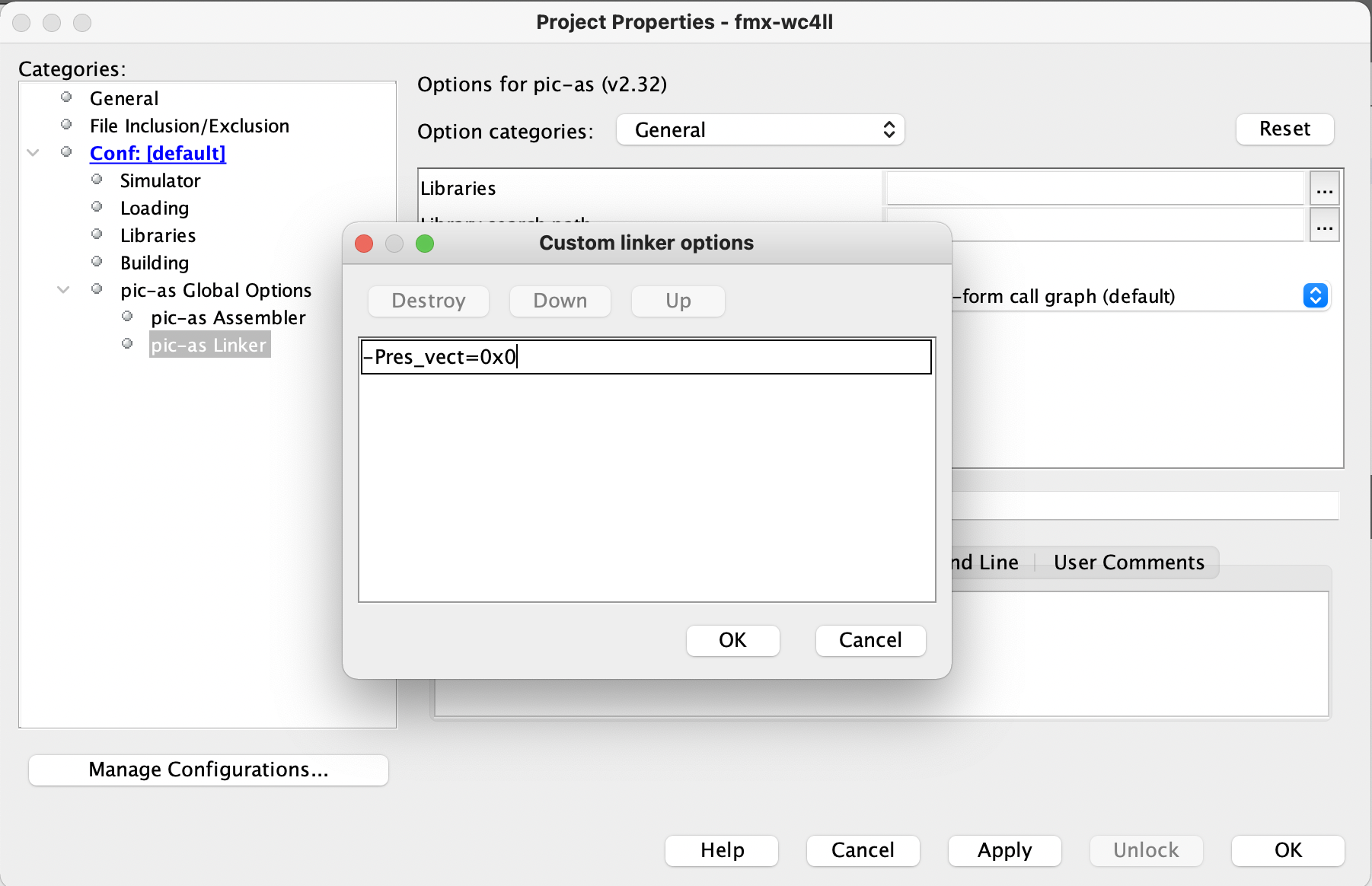
|
click the OK button.
to accept the newly configured changes.
|
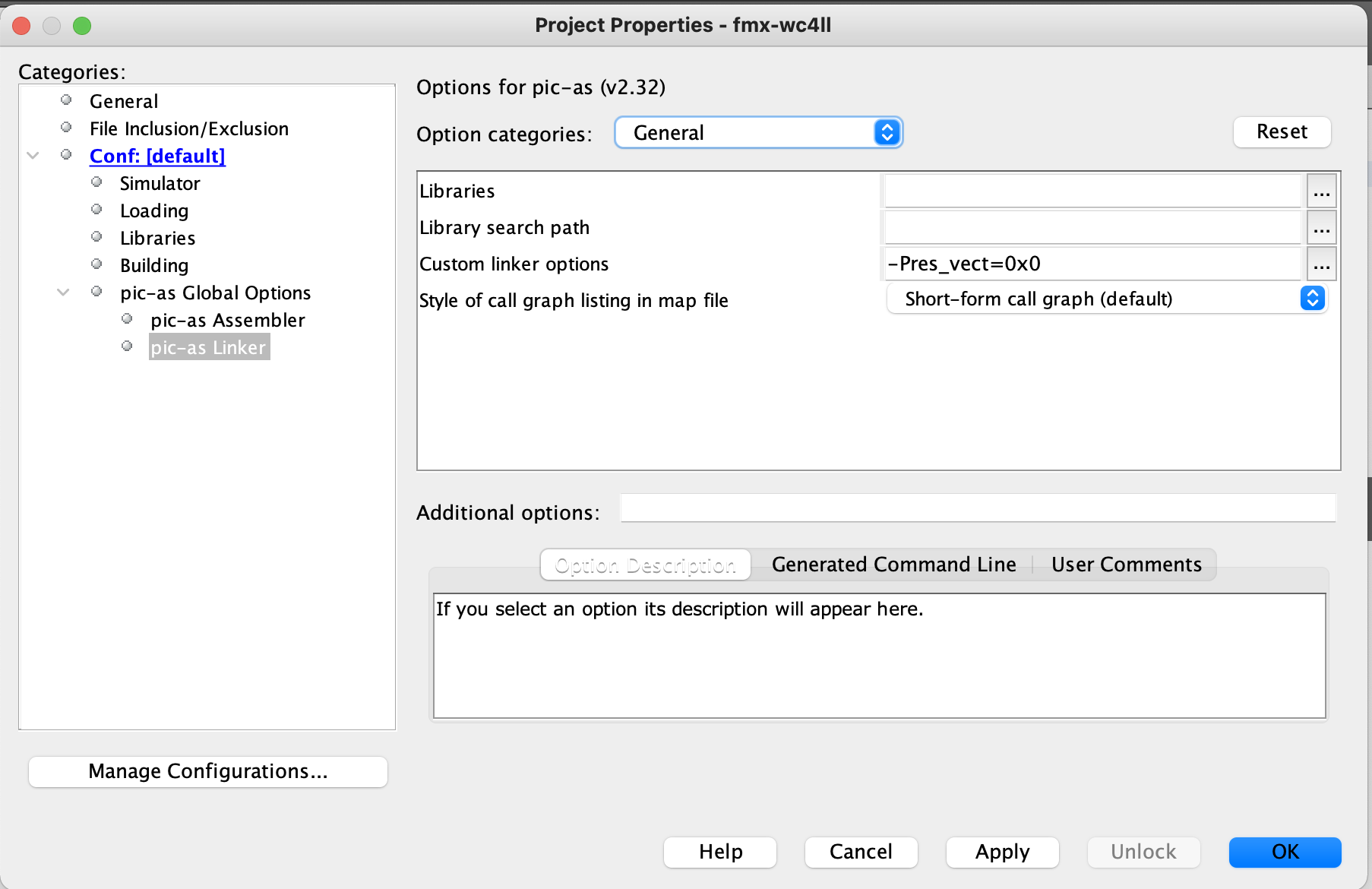
|
Now compile the code by clicking on the hammer icon
|
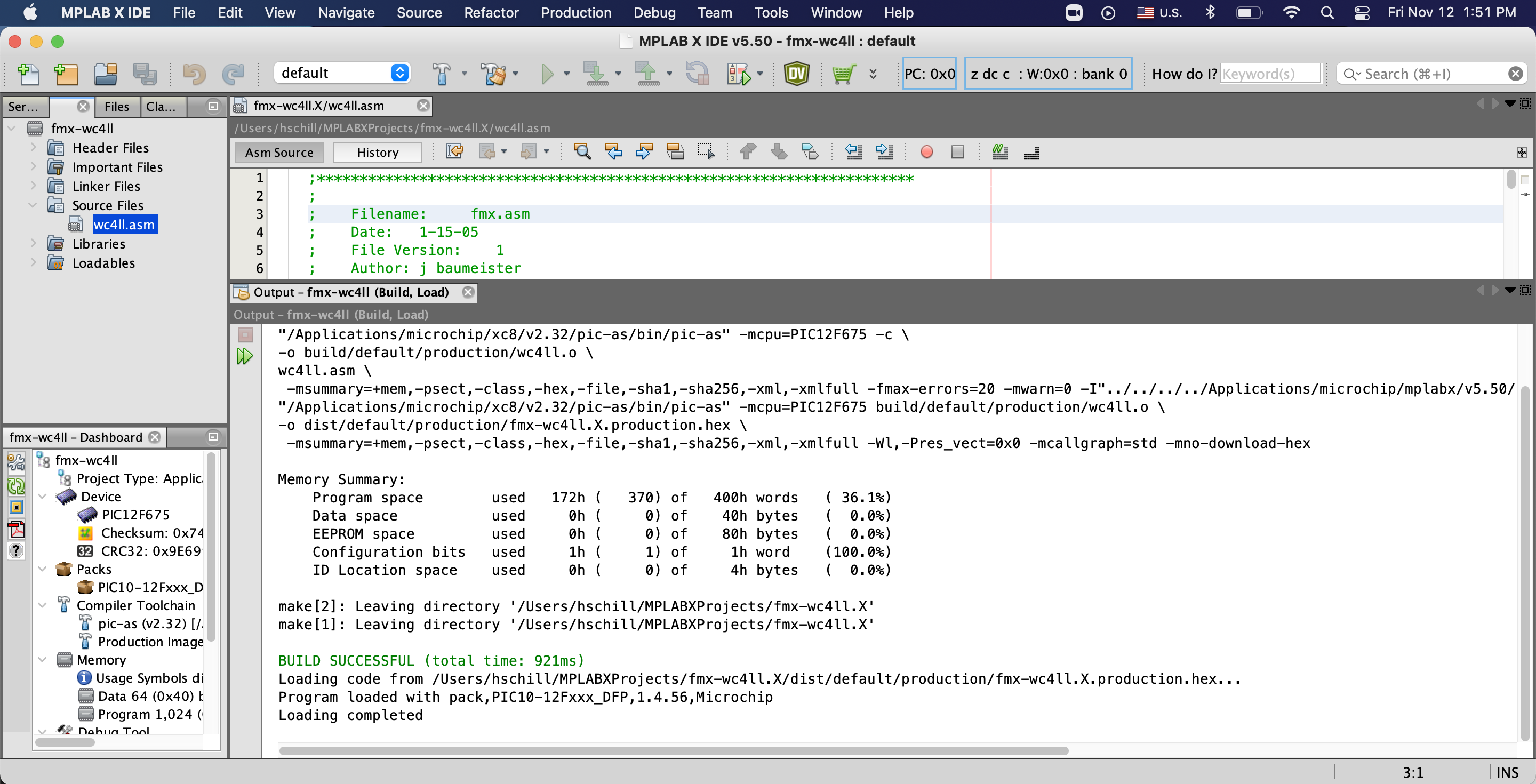
|
You can find the hex file inside your home directory at
MPLABXProjects/fmx-<YOUR_CALL>.X/dist/default/production
The file name will be fmx-<YOUR_CALL>.X.production.hex
|
|
Now write the hex file to the PIC12F675 chip
|